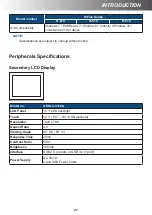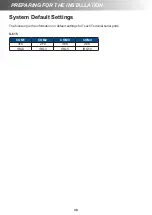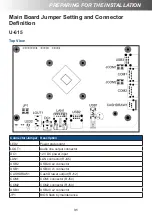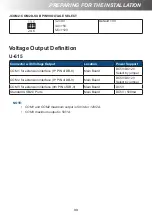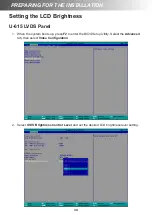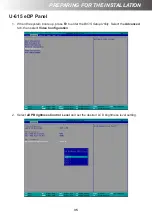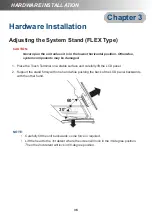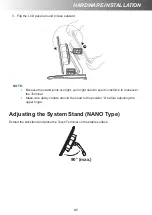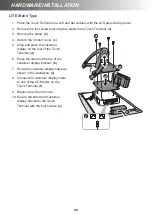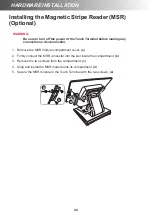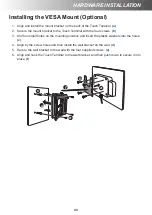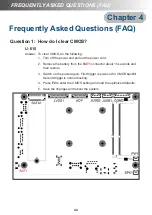HARDWARE INSTALLATION
41
Installing the Secondary LCD Display (Optional)
WARNING:
Be sure to turn off the power of the Touch Terminal before making any
connection or disconnection.
1. Place the Touch Terminal on a soft and flat surface, with the LCD panel facing down. Then
push the stand upwards to access the screws securing the stand to the Touch Terminal.
(a)
2. Remove the four screws securing the stand to the Touch Terminal.
(b)
3. Remove the stand.
(c)
4. Remove the VESA compartment cover.
(d)
5. Deattach the cable compartment cover from the secondary LCD display.
(e)
6. Route the secondary LCD display USB Y-cable through the cable guides on the stand as
illustrated.
(f)
7. Install the stand
(c)
and secure the
stand to the Touch Terminal with the
four screws
(b)
.
8. Align and install the secondary LCD
display into its slot on the stand.
(g)
9. Secure the secondary LCD display
to the Touch Terminal with the two
screws.
(h)
10. Align and install the cable
compartment cover.
(e)
11. Connect the secondary LCD display
USB Y-cable to the USB ports on
Touch Terminal.
(i)
NOTE:
The secondary LCD display can only be installed on the Touch Terminal that is equipped
with FLEX stand type.
a
f
b
i
d
c
e
h
g
Summary of Contents for H-610
Page 1: ...HiFive Series Version 2 0 User Manual ...
Page 7: ... 7 Chapter 4 Frequently Asked Questions FAQ 44 Question 1 How do I clear CMOS 44 ...
Page 12: ...12 INTRODUCTION Physical Dimensions VESA Mount H 610 ...
Page 13: ...INTRODUCTION 13 H 614 H 615 ...
Page 14: ...14 INTRODUCTION Standard Display NANO Stand Type H 610 NANO Stand Type H 614 ...
Page 15: ...INTRODUCTION 15 LITE Stand Type H 610 LITE Stand Type H 614 ...
Page 16: ...16 INTRODUCTION FLEX Stand Type H 610 ...
Page 17: ...INTRODUCTION 17 FLEX Stand Type H 614 ...
Page 18: ...18 INTRODUCTION FLEX Stand Type H 615 ...
Page 19: ...INTRODUCTION 19 VFD Customer Display LITE Stand Type H 610 ...
Page 20: ...20 INTRODUCTION LITE Stand Type H 614 FLEX Stand Type H 610 ...
Page 21: ...INTRODUCTION 21 FLEX Stand Type H 614 ...
Page 22: ...22 INTRODUCTION FLEX Stand Type H 615 ...
Page 23: ...INTRODUCTION 23 Secondary LCD Display FLEX Stand Type H 610 ...
Page 24: ...24 INTRODUCTION FLEX Stand Type H 614 ...