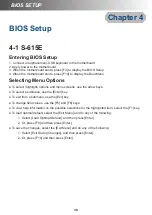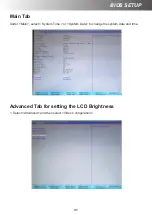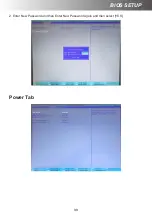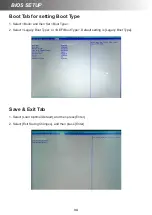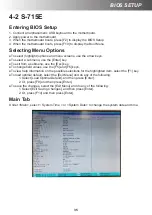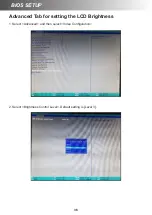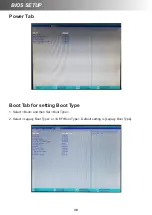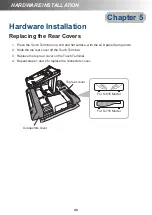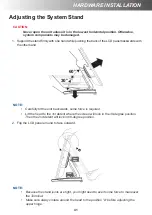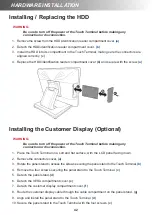44
HARDWARE INSTALLATION
HARDWARE INSTALLATION
Installing the Secondary LCD Display (Optional)
WARNINN:
Be sure to turn off the power of the Touch Terminal before making any
connection or disconnection.
1. Place the Touch Terminal on a soft and flat surface, with the LCD panel facing down.
2. Remove the connectors cover.
(a)
3. Rotate the panel stand to access the screws securing the panel stand to the Touch Terminal.
(b)
4. Remove the four screws securing the panel stand to the Touch Terminal.
(c)
5. Detach the panel stand.
(d)
6. Detach the VESA compartment cover.
(e)
7. Detach the secondary LCD display compartment cover.
(f)
8. Route the secondary LCD display cable through the cable compartment on the panel stand.
(g)
9. Align and install the panel stand to the Touch Terminal.
(d)
10. Secure the panel stand to the Touch Terminal with the four screws.
(c)
11. Align and install the secondary LCD display into its slot on the panel stand.
(h)
12. Secure the secondary LCD display to the Touch Terminal with the two screws.
(i)
13. Replace the secondary LCD display compartment cover.
(f)
14. Connect the secondary LCD display's interface cable to the corresponding port on the Touch
Terminal.
(j)
15. Replace the connectors cover.
(a)
j
f
g
a
h
i
c
d
b
e
Summary of Contents for S-615E
Page 1: ...Saturn Series S 615E S 715E Version 1 0 User Manual...
Page 7: ...7 Chapter 6 Frequently Asked Questions FAQ 48 How do I clear CMOS 48...
Page 12: ...12 INTRODUCTION Physical Dimensions Standard Display...
Page 13: ...INTRODUCTION 13 LCM Liquid Crystal Module VFD Customer Display...
Page 14: ...14 INTRODUCTION 10 Secondary LCD Display...