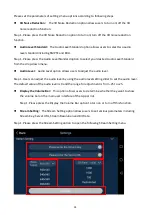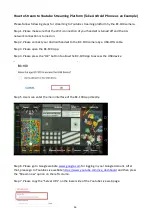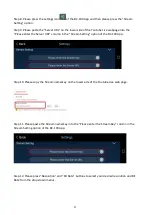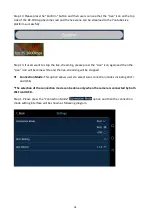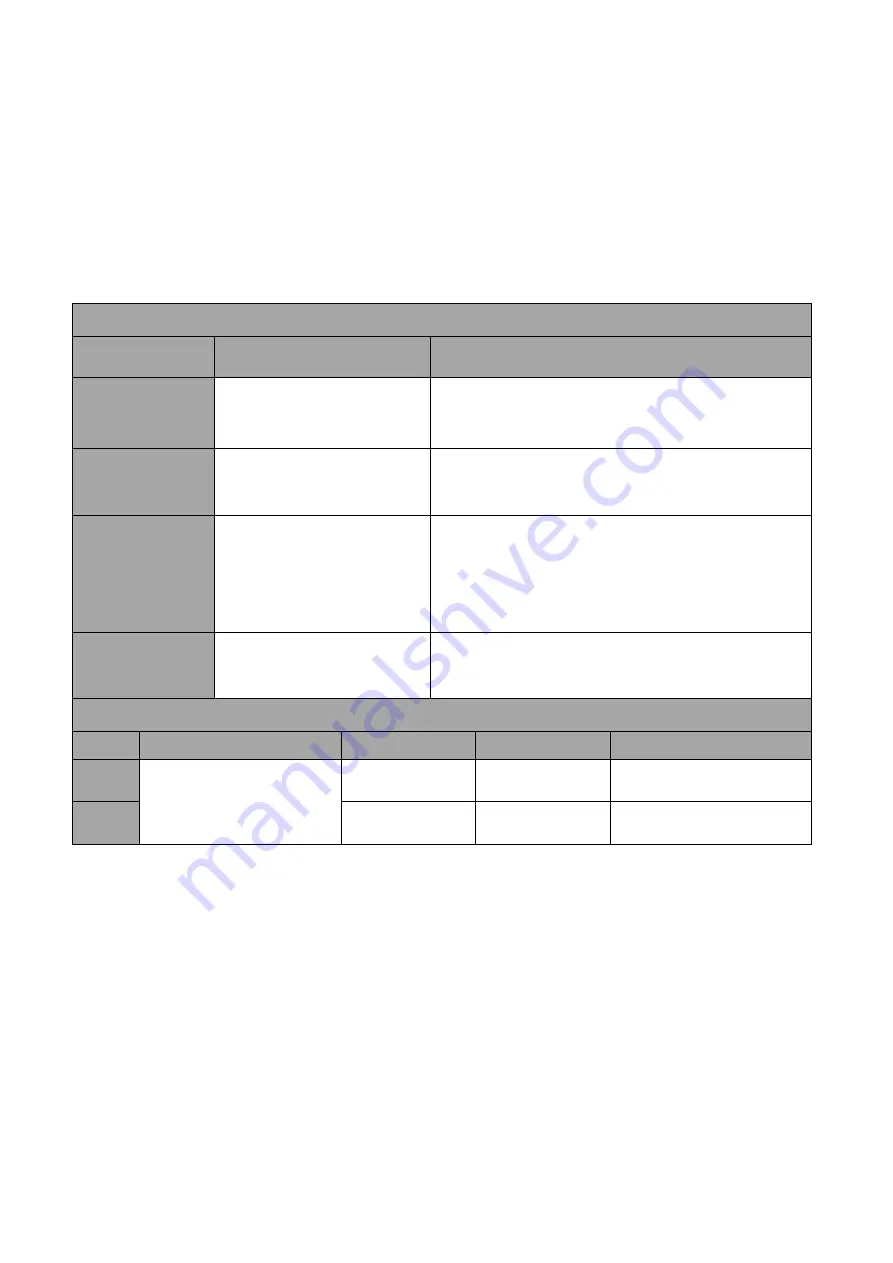
14
3.5 DIP Switch of the BC-100
The 4 position Dip Switch is used for controlling modes of the BC-100. Please refer to following
paragraphs for details of the DIP Switch control.
For the DIP Switch of the BC-100, the position 1 is reserved for future extension, the position 2 is
used for RS-232/RS-422 control mode switching, the position 3 is used for tally signal switching
and the position 4 is used for LANC control mode switching (Master/Slave).
BC-100 DIP Switch
Position
Function
Note
1
Reserved for future
extension
Please fix the DIP Switch at 0.
2
Control mode switching
(RS-232/RS-422)
3
Tally signal source
For connecting the BC-100 to the Atomos/BMD
recorder, please slide this position to 0. If the BC-
100 is connected to a switcher, please slide this
position to 1.
4
LANC control mode
switching
For connecting the BC-100 to the Atomos
recorder, please slide this position to 0.
BC-100 DIP Switch
1
2
3
4
0
Reserved for future
extension
RS-232
Internal Tally
LANC Master
1
RS-422
External Tally
LANC Slave