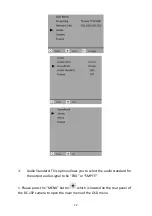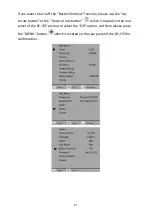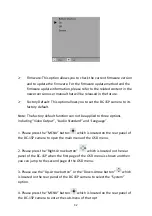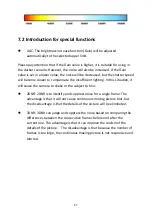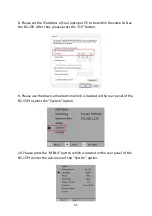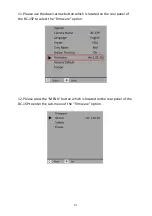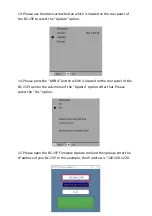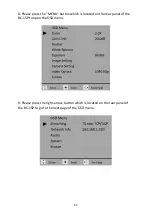86
For using color matching fluorescent lights as the main lighting source to
do the indoor video shooting.
Auto
:
The “Auto” White Balance mode is a way that the camcorder will
adjust the White Balance value automatically when the lighting source
or the lighting condition is changed. In most of the situations, it is
recommended to use this mode for achieving good color performance
for the shot image. Please refer to the following section for the
scenarios which are suitable for using the “Auto” White Balance mode.
For mixed lighting source: If you have sunlight and light to be the
lighting source at the same time, it is best to use the “Outdoor” White
Balance mode.
For the scenario which the color temperature of the lighting source is
changing rapidly: For example, if you want to shoot a video for an
evening party, the lighting of the stage is changing rapidly and it is
recommended to use the “Indoor” White Balance mode.
Beginners are especially reminded to note that lighting conditions often
change after changing shooting occasions, so you should pay attention
to adjusting the white balance mode in time. For example, when
shooting video for a wedding, you often go from indoors to outdoors,
and then back indoors, you must find the appropriate white balance
mode for shooting. In the case of frequently changing venues, it is best
to use the “Auto” White Balance mode, so as not to forget to adjust the
White Balance mode when you are busy.
Color Temp.
:
Lighting Source
Color Temperature Value
Sunlight(Sunrise/Sunset)
3200 °K
Tungsten/Halogen Lights
2800-3400 °K
Sunlight (noon)
5500 °K
HID Lights
5500-7500 °K
Sunlight(cloudy day)
6500-7500 °K
Summary of Contents for BC-15P
Page 1: ...BC 15P ...
Page 9: ...9 2 System Diagram ...
Page 53: ...53 ...
Page 101: ...101 10 Dimensions Unit mm ...
Page 105: ...105 Note ...
Page 106: ...106 Note ...
Page 107: ...107 Note ...