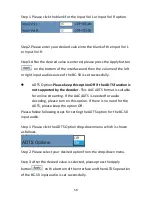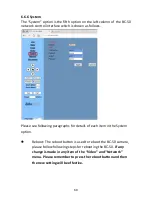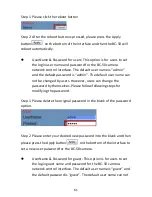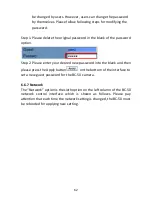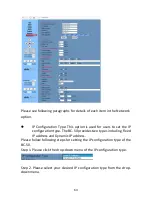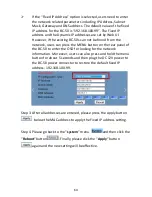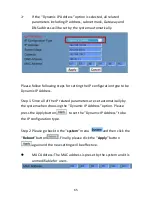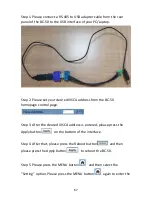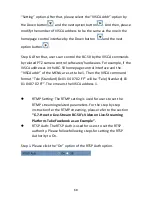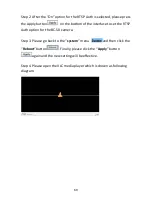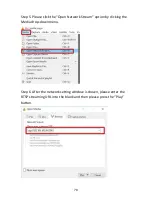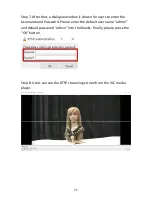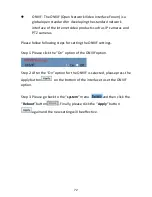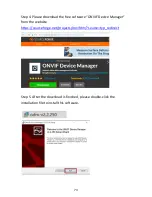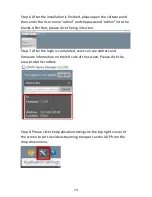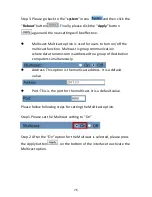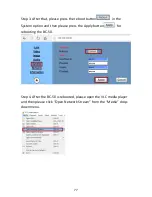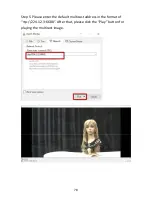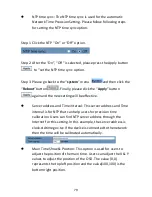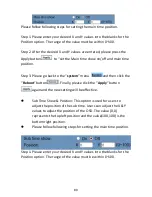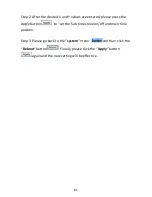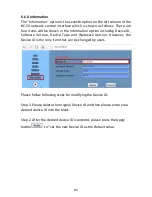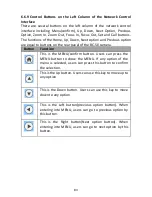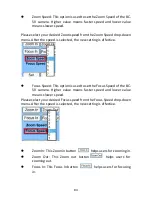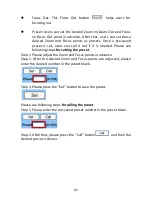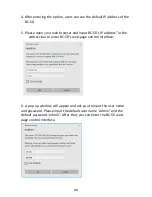Summary of Contents for BC-50
Page 1: ...BC 50 BLOCK CAMERA Instruction Manual ...
Page 10: ...10 2 System Diagram ...
Page 12: ...12 Rear Panel ...
Page 30: ...30 ...
Page 33: ...33 rtsp ip port number 2 Second stream ...
Page 91: ...91 13 Please select the Ethernet option 14 Select the item Change adapter options ...
Page 103: ...103 9 Dimensions All measurements in millimeters mm ...
Page 111: ...111 Size of Screw Hole for Tripod Use cold shoe mount ...
Page 112: ...www datavideo com product BC 50 Jun 08 2018 Ver E4 ...