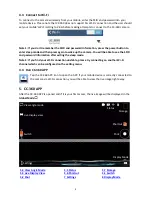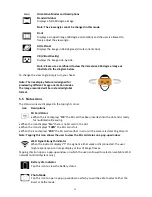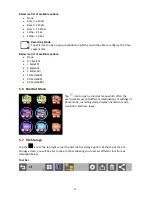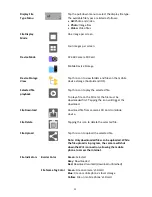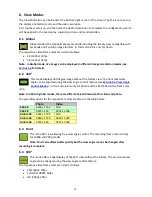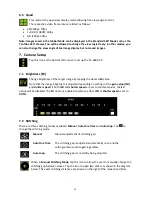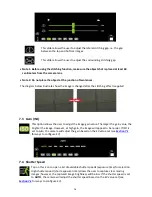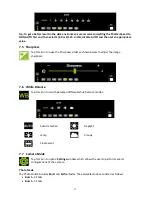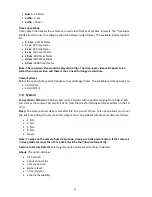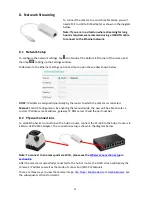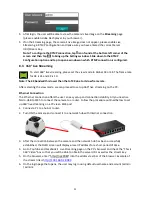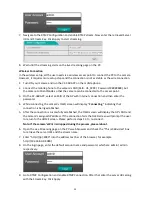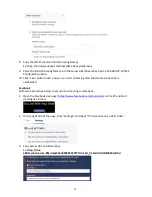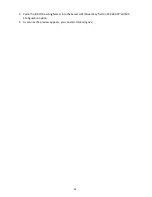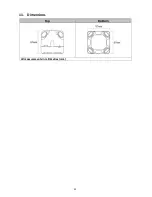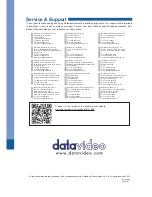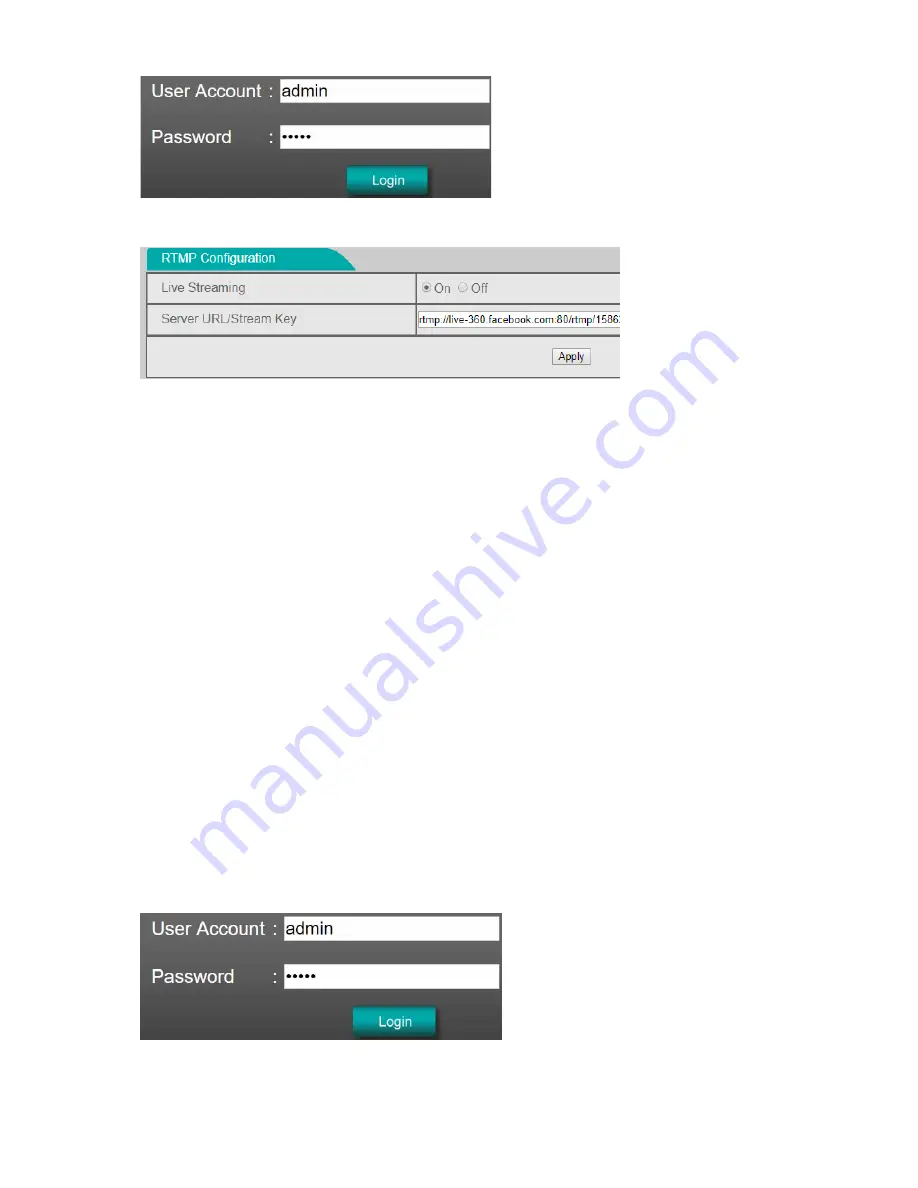
23
7.
Navigate to the RTMP Configuration and enable RTMP stream. Now enter the retrieved Server
URL and Stream Key. Click Apply to start streaming.
8.
Wait until the streaming starts on the live streaming page on the PC.
Wireless Connection
In the wireless setup, all the user needs is a wireless access point to connect the PC to the camera.
However, it requires more setup steps and the connection is not as stable as the wire connection.
1.
Turn ON your camera and run the CC-360 APP on the mobile phone.
2.
Connect the mobile phone to the camera’s SSID (SSID: US_XXXX / Password: 88888888). Set
the camera to Client Mode so that the camera can be connected to the access point.
3.
On the CC-360 APP, select an SSID of the AP with Internet connection and then enter the
password.
4.
While connecting, the camera’s OLED screen will display “
Connecting
,” indicating that
connection is being established.
5.
After the connection is successfully established, the OLED screen will display the AP’s SSID and
the camera’s assigned IP address. If the connection fails, the OLED screen will prompt the user
to return to the HOME screen. Please perform steps 1-3 to re-connect.
Note: If the camera’s Wi-Fi is dropped during the process, please reboot.
6.
Open the Live Streaming page on the PC’s web browser and check the “This is 360 video” box
to retrieve the server URL and the stream name.
7.
Enter “http://(ip):8080” into the address text bar of the browser, for example
http://192.168.0.2:8080/
8.
On the login page, enter the default account name and password, which are admin / admin
respectively.
9.
Go to RTMP Configuration and enable RTMP Connection. After that enter the server URL along
with the Stream Key. Click Apply.