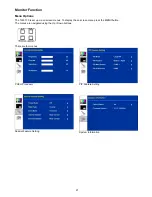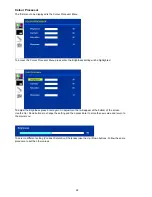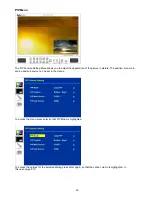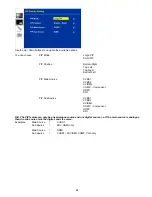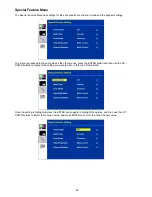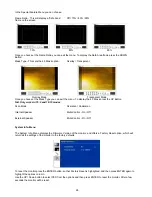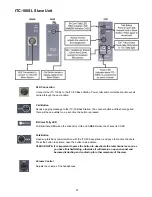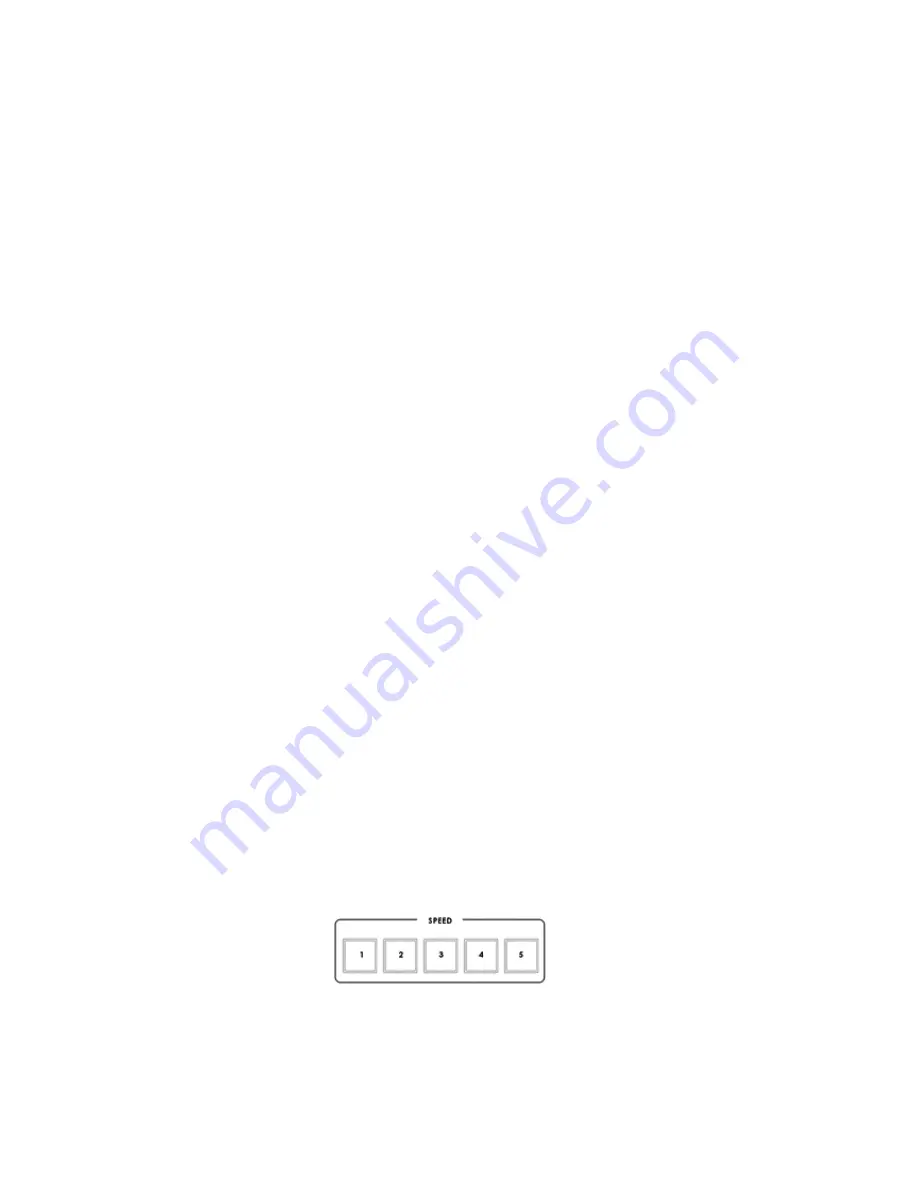
13
MODE SETTING
-
Press the
MENU
button and highlight the
MODE SETTING
.
-
Press the arrow buttons to select an item and press the
ENT
to confirm the setting.
-
This Mode setting is used to adjust the HD input mode.
-
HD Mode values can be
1080/50i
-
1080/60i
-
1080/59.94i
-
720/50p
-
720/60p
or
720/59.94p
-
MASTER USER SETTING:
When selected, the values for the above are copied from the
BASIC
profile.
-
Please ensure your HD input source(s) match the HD mode of the HS-2000L.
The selected HD mode is confirmed between the PREVIEW and PROGRAM windows on the Multi Preview
Display.
MONITOR MODE
-
Press the
MENU
button and highlight the
MONITOR MODE
option.
-
Press the arrow buttons to select an item and press the
ENT
to confirm the setting.
-
This mode adjusts the Multi Preview DVI-D output between
1080i 60Hz
and
720p 60Hz
.
-
MASTER USER SETTING:
When selected, the values for the above are copied from the
BASIC
profile.
INPUT 4 MODE
-
Press the
MENU
button and highlight the
INPUT 4 MODE
option.
-
Press the arrow buttons to select an input option and press the
ENT
to confirm the setting.
-
This mode is used to switch INPUT 4 from HD-SDI input to DVI-D input and vice versa.
-
MASTER USER SETTING:
When selected, the values for the above are copied from the
BASIC
profile.
The changed setting will also be confirmed between PREVIEW and PROGRAM windows on the Multi Preview
Display.
MASTER USER SETTING
-
Press the
MENU
button and highlight the
MASTER USER SETTING
option.
-
Press the arrow buttons to select an item and press the
ENT
to confirm the setting.
-
This mode is used to return the HS-2000L
BASIC
profile
(USER 0)
to its factory default settings.
-
If the
BASIC
profile is changed then any USER profiles (1 ~ 5) linked to
BASIC
will also be changed.
SOFT EDGE
-
Press the
MENU
button and highlight the
SOFT EDGE
option.
-
Press the arrow buttons to select an item and press the
ENT
to confirm the setting.
This mode is used to set the size of the soft border (
SFT
Key) when using a WIPE transition or the PIP effect.
AUTO TAKE SPEED
-
Press the
MENU
button and highlight the
AUTO TAKE SPEED
option.
-
Press the arrow buttons to select an item and press the ENT to confirm the setting.
-
This adjusts the different speeds of the selected transition effect when the
TAKE
button is used.
BACKGROUND
-
Press the
MENU
button and highlight the
BACKGROUND
option.
-
Press the arrow buttons to select an item and press the
ENT
to confirm the setting.
-
This option sets the background colour of the Multi Preview screen – options are Black, Grey or Blue.