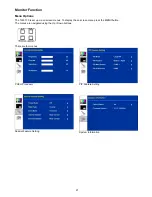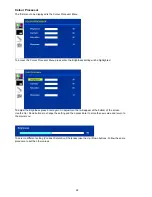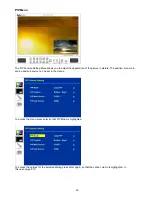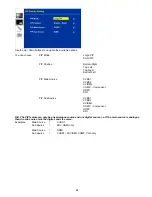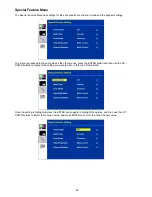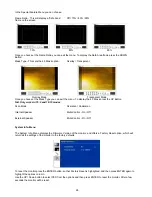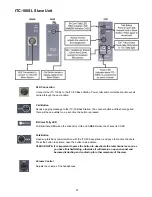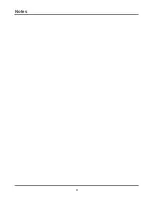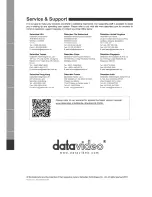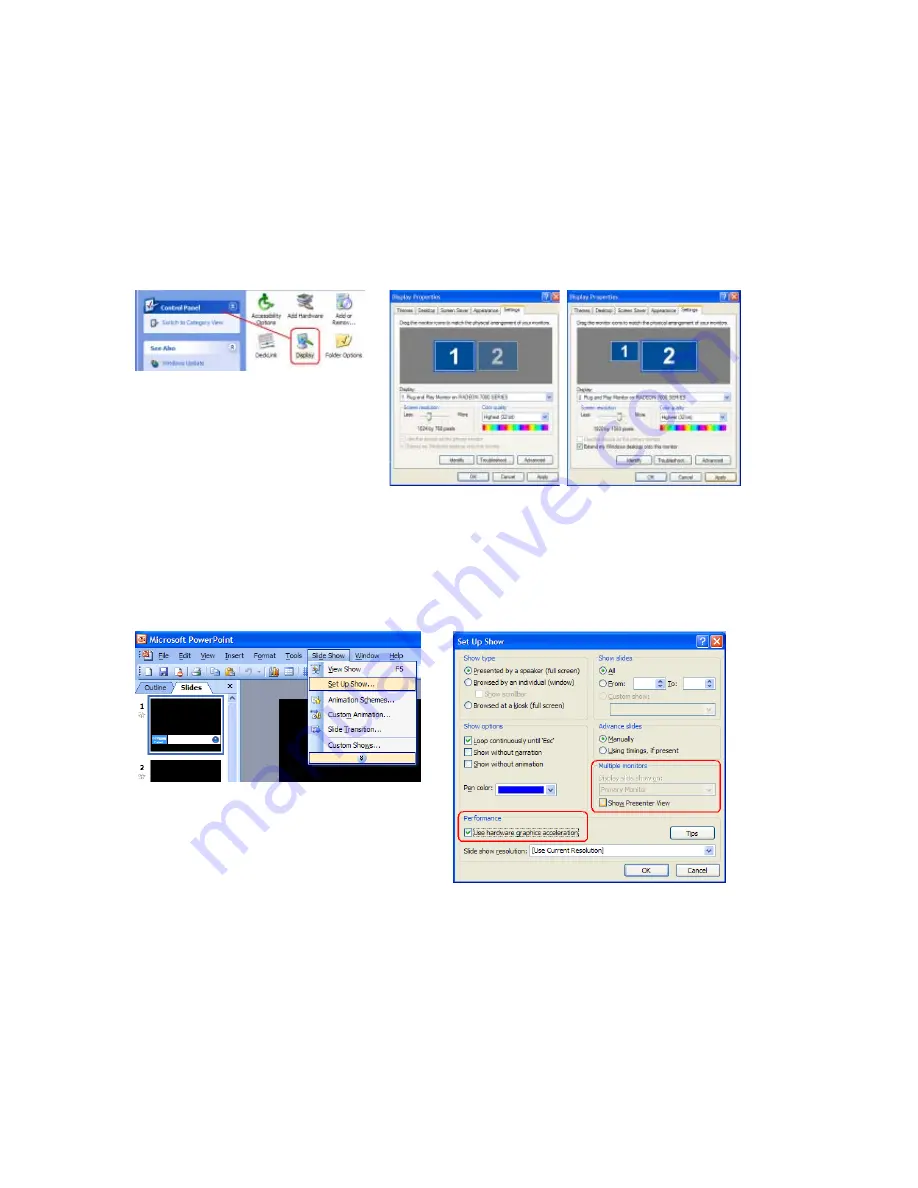
17
Setting up a Luma Key overlay with Power Point
The HS-2000L has 5 inputs. Input 5 is DVI only and this can be used to connect a DVI-D cable from a computer’s
monitor/graphics card. The PC graphics card will need 2 connections 1 for the PC monitor and a spare DVI-D
connection to go to input 5 on the HS-2000L. The PC will need to have
Microsoft Office
installed in order for
PowerPoint
to be used. If all the settings are correct on the mixer and the PC then we can attempt to use this PC display output to
create a simple text overlay using the HS-2000L’s Luma Key function.
1. Connect a DVI-D cable between the HS-2000L and the spare DVI port on the PC’s graphics card.
2. Turn on the HS-2000L and then the PC.
3. Create
a
PowerPoint
presentation with White text on a Black background. You may want to create your own
Slide Master
within
PowerPoint
.
Use the PowerPoint Help function for advice on how to do this.
4. Check the Multi Preview Display on the HS-2000L, can you see the PC output in the DVI VTR2 window? If you
cannot see the PC’s output extend the PC’s desktop within Windows to monitor 2 as below.
5. PC screen size for monitor 2 should match the HD resolution, for example 1920x1080 or 1280x720.
6. If DVI VTR2 is just a blue screen (blue desktop background only), then try using the PC mouse pointer to drag a
window or a desktop icon across and onto the HS-2000L DVI VTR2 window. It may help to also select DVI on
the sub source rail of the HS-2000L so it is in the larger PREVIEW window too.
7. OK, so you should now have the Monitor 2 PC display running into input 5 on the HS-2000L.
8. Open
up
Powerpoint
on the PC and use
Set Up Show
so that the presentations play back on Monitor 2 (the HS-
2000L) and the presentator’s output is sent to Monitor 1 (the PC’s own monitor).
9. Now that you can see the presentation playing back in the PREVIEW window we can now attempt to key out
the Black parts of the Presentation using the
LUMA SETTING
option in the HS-2000L’s System Configuration
menu whilst the
LUMA PVW
button is also ON. See
LUMA SETTING
on
page 14
also.
10. Once you have the right LUMA SETTING or overlay effect in the PREVIEW window you can then press
LUMA
PGM
key to toggle the overlay effect ON or OFF the main PROGRAM output.