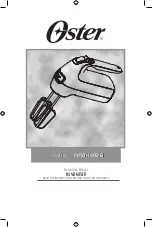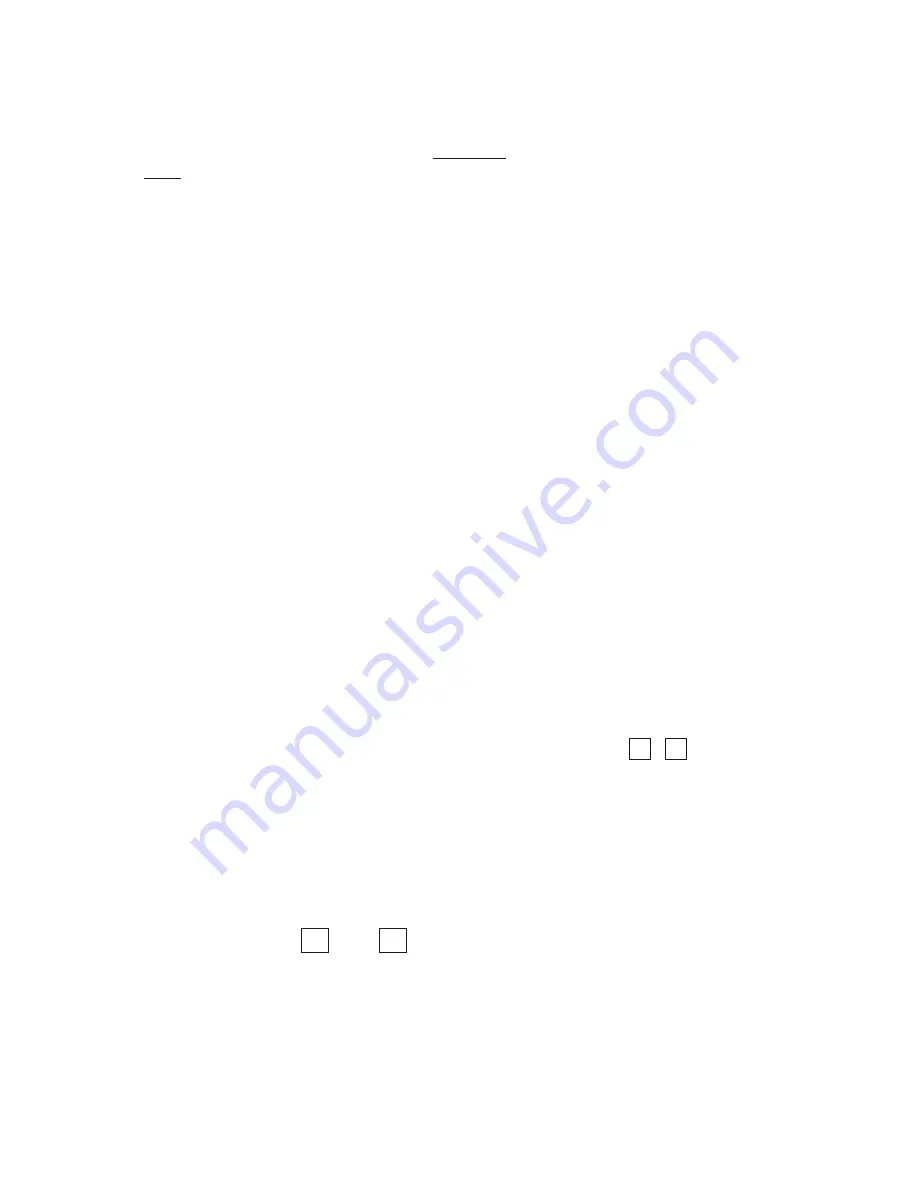
4.0.6 Select text size.
Each line of text can be one of four sizes. Press the "SIZE" key to see the sizes
available and select one of them.
4.0.7 Create text.
The position of the cursor indicates the starting place for the text. Type in any
text you wish, just the way you would on a typewriter. Note that as you type in
characters, the cursor line (L01, L02, etc.) and cursor column(C01, C02, etc.)
change to show the position of the cursor as it moves.
a). To move cursor: press the SPACE BAR (the large "PLAY" key) to move one
space at a time; press the "ENTER" key to move one line at a time. After text
has been created, move cursor in any direction by pressing the arrow keys.
Note: If you plan to make your text run across the TV screen like "Tickertape",
or if you plan to make text appear in a "Caption" format, use the smallest
size and type it in continuously(even if words are split between lines). This will
prevent gaps in the text during playback.
b). To make an upper case letter: Press "SHIFT" + the letter key. To make all
upper case letters, press the "CAPS LOCK" key (the "CAPS" LED will light
up when this key is on). Press "CAPS LOCK" again to turn off the "CAPS"
LED and return to lower case letters.
c). For keys with two black characters on them (such as , ): Type
normally for the "lower" character, press "SHIFT" + the key for the "upper"
character.
d). For keys with yellow characters on them (such as "&" or "@"): press "ALT" +
the character for the "lower" yellow character; turn CAPS LOCK on, then
press "ALT" + the character for the "upper" yellow character.
e). To create special accent marks( such as " ", " " ), use the two gray
"Accent" keys and as follows:
* To make a character with the accent mark that appears in the lower left
corner of an Accent key: press the Accent key, then the character key.
* To make a character with the accent mark that appears in the upper left
corner of an Accent key: press both the "SHIFT" and Accent keys, then the
character key.
* To make a character with the accent mark that appears in the lower right
corner of an Accent key: press both the "ALT" and Accent keys, then the
character key.
!
1
!
1
**
2
2
"
A
^
O
~ o
" I
^
v
//
\
\
8
Note: If you are using the SE-200 with an external source, and you are creating titles
on a solid color background, there is a ninth character color to choose from: "clear."
(The clear color comes after yellow as you press the CHAR COLOR key to cycle
through the colors available.) With a "clear" character color, your title characters
appear as "live video" while the background on screen remains a solid color.
4.0.5 Select text colors.
Cursor shows what color the character will be. Press the "CHAR COLOR" key to
see the eight colors available and select one of them.