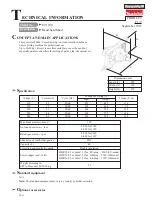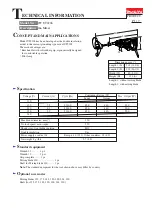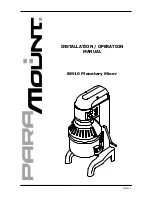6.5.4 MANUAL RECORD option:
select this to edit and record a tape manually.
This method of editing is faster and less complicated than auto editing. But it is
much less accurate, and the final video will not be as smooth and polished as
with an auto edit.
RECORD MODE
1. PREVIEW
2. AUTO RECORD
3. MANUAL EDIT
OUT
SOURCE A MANUAL
NEXT IN: CUT
NEXT OUT: CUT
42
a) Make sure that a blank tape is inserted and rewound in your recording VCR,
that the source player is in playback mode, and that the source tape is
cued up to the point where you want to begin editing. If the Record Sub-
Mode menu is not on screen, press the "SUB MODE" key to go to Record Sub-
Mode:
b) Press the "3" key to bring up the Manual Record screen:
c) With the cursor at "NEXT IN," select a transition effect for the IN point of the
first scene:
i. For a fade, wipe or animation effect, press the "ANIMATION" key, enter
the effect's two-digit code. For example, to select a "fade in" press
"ANIMATION" "00".
Notes: The default color for the fade effect is white. You can change this
color by pressing the " BACKGROUND COLOR" key.
The default speed for effects is "1" (fast). To change the speed to "2"
(slow), press the "SPEED" key.
ii. To select a "cut" transition instead of a fade, wipe or animation effect,
press the "C" key.
iii. Press the "ENTER" key to move the cursor between "IN" and "OUT".
d) The IN transition effect you selected will be noted on screen. Move the
cursor by pressing the Enter key. Now select the transition effect for the OUT
point the same way as you did for the IN point.
Note: The transition effects selected will apply to all scenes until new transition
effects are selected. If you want to change transition effects, you should
pause the playback source while you make the change.