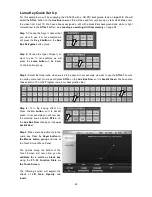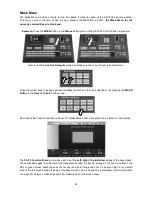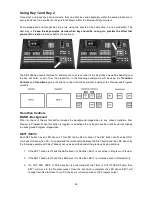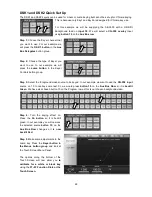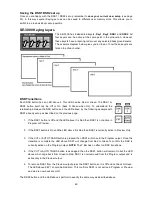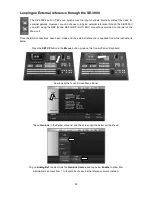55
Updating the SE-3000 firmware
From time to time Datavideo may release new firmware to either add new features or to fix reported bugs in
the current SE-3000 firmware. Customers can update the SE-3000 firmware themselves if they wish or they
can contact their local dealer or reseller for assistance should they prefer this method.
This page describes the firmware update process, if you have all the items required it should take
approximately 15 minutes total time to complete
.
NOTE:
Once started
the update process should not be interrupted in any way
as this could result in a
non-responsive unit.
As well as a working SE-3000 you will need:
•
The latest zip file Firmware update for the SE-3000 from your local Datavideo office or dealer.
•
The SE-3000 power supplies.
•
An empty and anti-virus checked USB pen drive (128 MB minimum free space required).
•
USB 2.0 male A to female A cable, to connect the USB pen drive to the SE-3000 Main unit.
•
A Windows PC or Mac.
To update the SE-3000 firmware:
1. Unzip the Datavideo supplied file called
se3000_xxxxxx
to the PC/Mac Desktop so the
unzipped folder and files are easy to locate. (
xxxxxx = the latest version number/date)
2. Within this unzipped folder you are looking for four items. Two folders, one called
Se3000
Panel
and one called
Se3000 Processor
. The other two items will be Windows batch files,
one called
se3000_CP_usb_startup
and one called
se3000_PU_usb_startup
.
3.
Copy these 4 items
(and their contents) into a
new folder
on the empty USB pen drive
called
se3000
.
4. Switch
OFF
the SE-3000 in the normal way and remove the front ventilation plate on the
Main unit using the four thumb screws.
5. Below the Main Unit’s Power On button you will see two USB ports. Insert the USB pen drive
into the
lower port
, gently. If the USB pen drive will not fit easily due to its case shape/size
then use the optional USB 2.0 Male to Female cable to make connecting the USB pen drive
easier.
6. Now power on the SE-3000 in the normal way. The Main Unit should see the USB pen drive
and will auto update using the
se3000_PU_usb_startup
batch file. The unit will have
completed the first part of the update process when the Multi-view images appear on the
connected monitor(s).
7. Power down the SE-3000. Remove the USB pen drive (or any optional USB cabling) from
the Main unit. Refit and secure the ventilation plate to the Main unit.
8. Now connect the USB pen drive to the USB port on the right hand side of the LCD touch
screen.
9. Now power on the SE-3000 in the normal way. The Control Panel should see the USB pen
drive and will auto update using the
se3000_CP_usb_startup
batch file. The unit will have
completed the second part of update process when the Multi-view images appear on the
monitors.
10. Press the
SET UP
button in the
MENUS
area of the Control Panel and check the Firmware
Revisions displayed. That’s it, done!
NOTE:
Once started
the update process should not be interrupted in any way
as this could result in a
non-responsive unit.