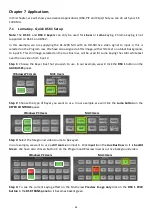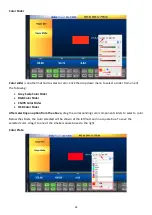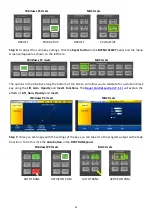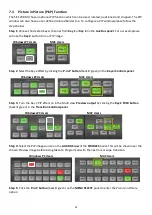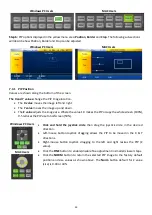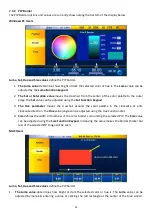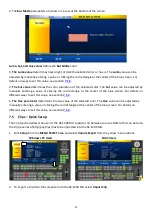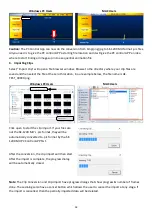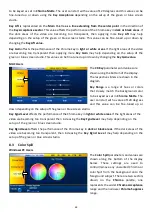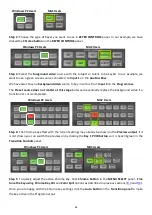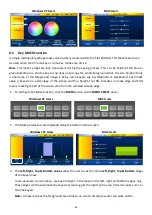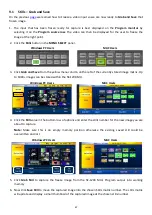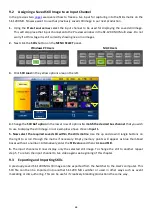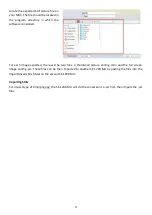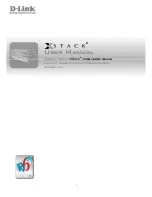56
2.
The
Bus Matte
parameters are shown in a row at the bottom of the screen.
3.
The circular
Color Palette
allows selection of a color for the
Bus Matte
.
4.
Click anywhere on the Color Palette to move the
crosshair
and display the currently selected Hue or
color. The RGB values for the selected color are then shown on the right.
5.
The
Luma value
determines how light or dark the selected color or hue is. Click on the
Luma value
and
enter a new value. A small percentage value will make the color dark and a larger value will make the
color brighter.
6.
The
Sat
or
Saturation value
moves the crosshair from the center of the color palette to the outer edge
of the circle. The
Sat
value can be finely adjusted by clicking on the
Sat value
and entering a new value.
If the
Hue
angle is set to 180 degrees (6 o’clock position) then the
Sat
value determines how much
Cyan is in the matte.
7.
The
Hue value
moves the crosshair around the color palette in a clockwise or anti-clockwise direction.
The Hue value/angle can be finely adjusted by clicking the
Hue value
and entering a new value.
Certain color hues can be found at certain angles on the color palette. For example, Red is 0 degrees
(12 o’clock position), Green is approx. 120 degrees (4 o’clock position) and Blue is approx. 240 degrees
(8 o’clock position).
MAC Users
The
Matte
option on the
MENU SELECT
panel allows the user to configure the matte image.
1. Click the
Matte
button on the
MENU SELECT
panel.