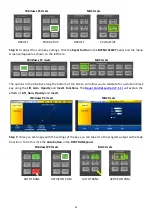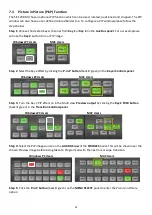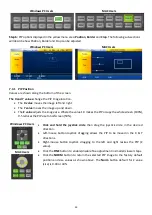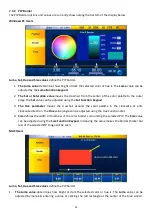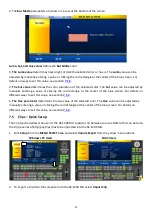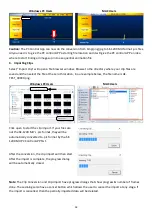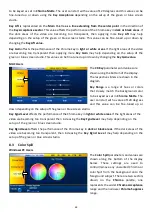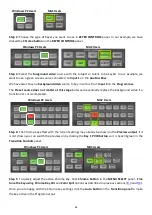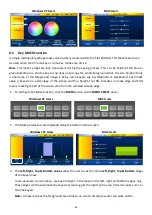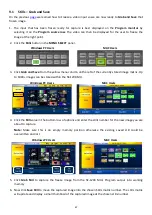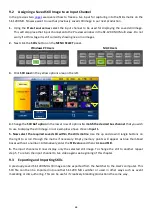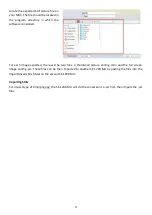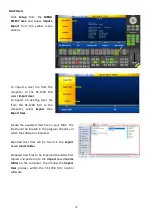64
Windows PC Users
MAC Users
Step 2:
Choose the type of Keyer you want to use in
KEYER CONTROLS
panel. In our example, we have
clicked the
Chroma button
on the
KEYER CONTROLS
panel.
Windows PC Users
MAC Users
Step 3:
Select the
foreground video
source with the subject or talent to be keyed. In our example, we
want to use a green screen source connected to
Input 1
on the
Aux Bus Row
.
We have also chosen a
background video
source to key in to this, from
Input 2
on the
Program row
.
The
Preset source does not matter at this stage
but would eventually replace the background video if a
transition or cut is completed.
Windows PC Users
MAC Users
Step 4:
The Chroma key effect with the current settings may already be shown in the
Preview output
. If it
is not shown you can switch the preview on by clicking the
Key 1 PVW button
so it is back lit green in the
Transition Controls
panel.
Windows PC Users
MAC Users
Step 5
: To quickly adjust the active Chroma key. Click
Chroma button
in the
MENU SELECT
panel
. Fine
tune the key using Chroma Key Ctrl
and
Color Spill
options as described in previous sections (
).
Once you are happy with the Chroma key settings click the
Auto button
in the
Transition panel
to make
the key active in the Program output.