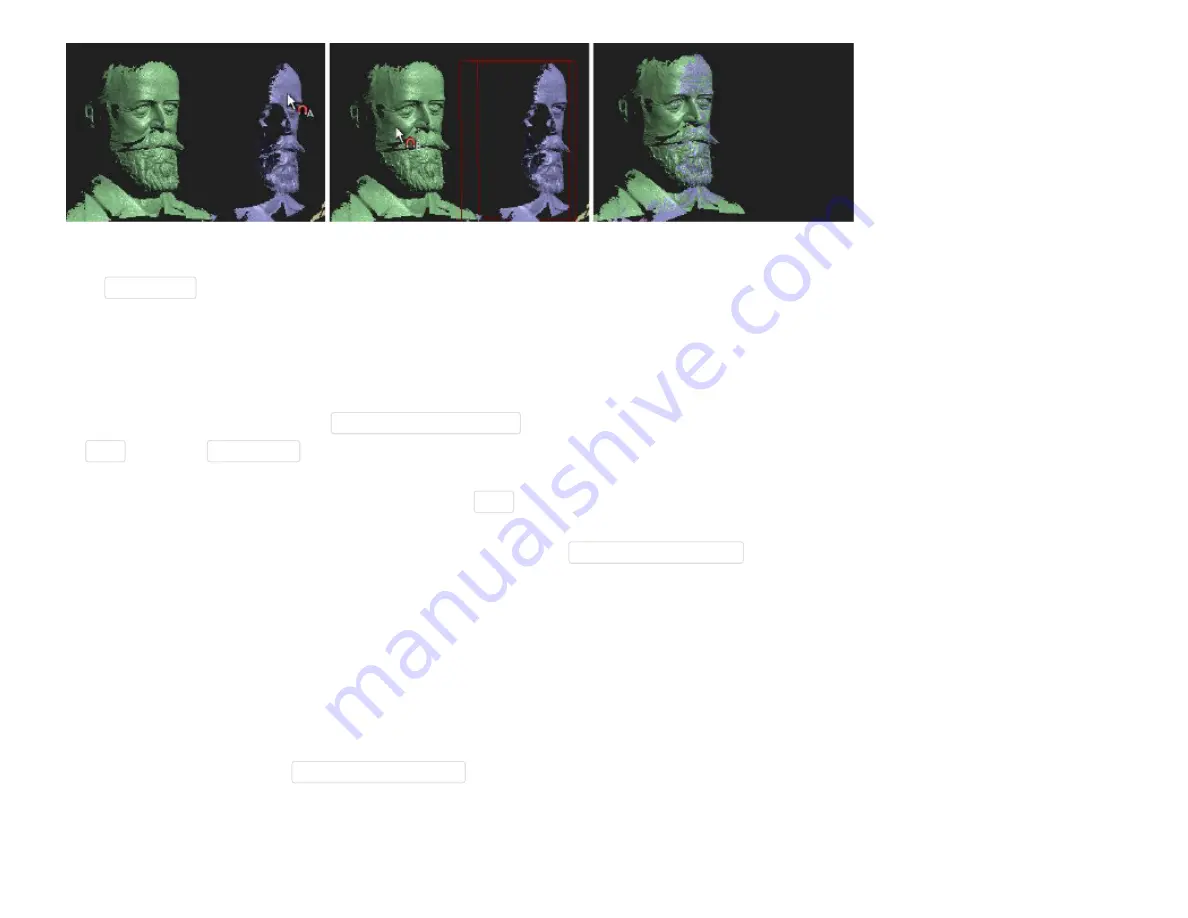
10/31/2016
DAVID DAVID 4 Manual
http://www.david3d.com/en/support/david4/printversion
32/38
Automatic alignment with two mouse clicks
With
Align Scans
start the alignment. In the 3D view, first click on the object A to be aligned. Then click on
the object B, to which A should be aligned. Successively align more scans to the already aligned scans.
Always choose pairs that have as much overlap (common areas) as possible. In the above example, the
next step would be to align the yellow to the blue scan: click on the yellow, then the blue scan, etc.
When all scans are aligned, a run of
Global Fine Registration
is recommended. Choose that mode instead
of
Free
, then click
Align Scans
.
All movements can be individually made undone by the
Undo
button.
If the automatic alignment finds false solutions, you should activate
Contact Pair Selection
. Then you can
help DAVID by clicking on distinctive points that are to be aligned with each other (e.g., tip of the nose).
Relevant here is the area within the red circle at the mouse pointer. If you would like to define the contact
pair points very precisely, zoom up close with the mouse wheel before you click. If you want to mark the
contact area only roughly, zoom out before you click.
After a few registration steps, it may be helpful to group two or more aligned scans temporarily. Simply
select two or more scans in the
(check the checkboxes of the respective scans), click with the
right mouse button and select
Combine selected scans
. This allows you to group scans (temporarily) and
use them as if they were a single scan. In our example we could combine scans 1 and 4 just before the
alignment of the 5th. In this way, the 5th scan will be aligned simultaneously to both, which can lead to







































