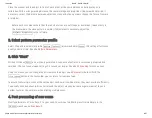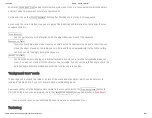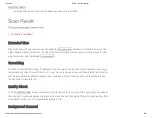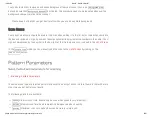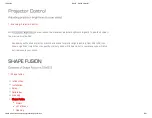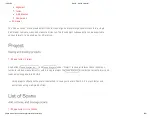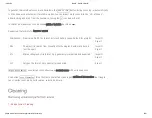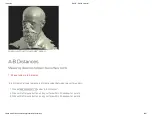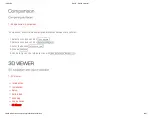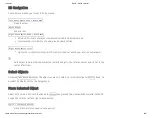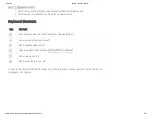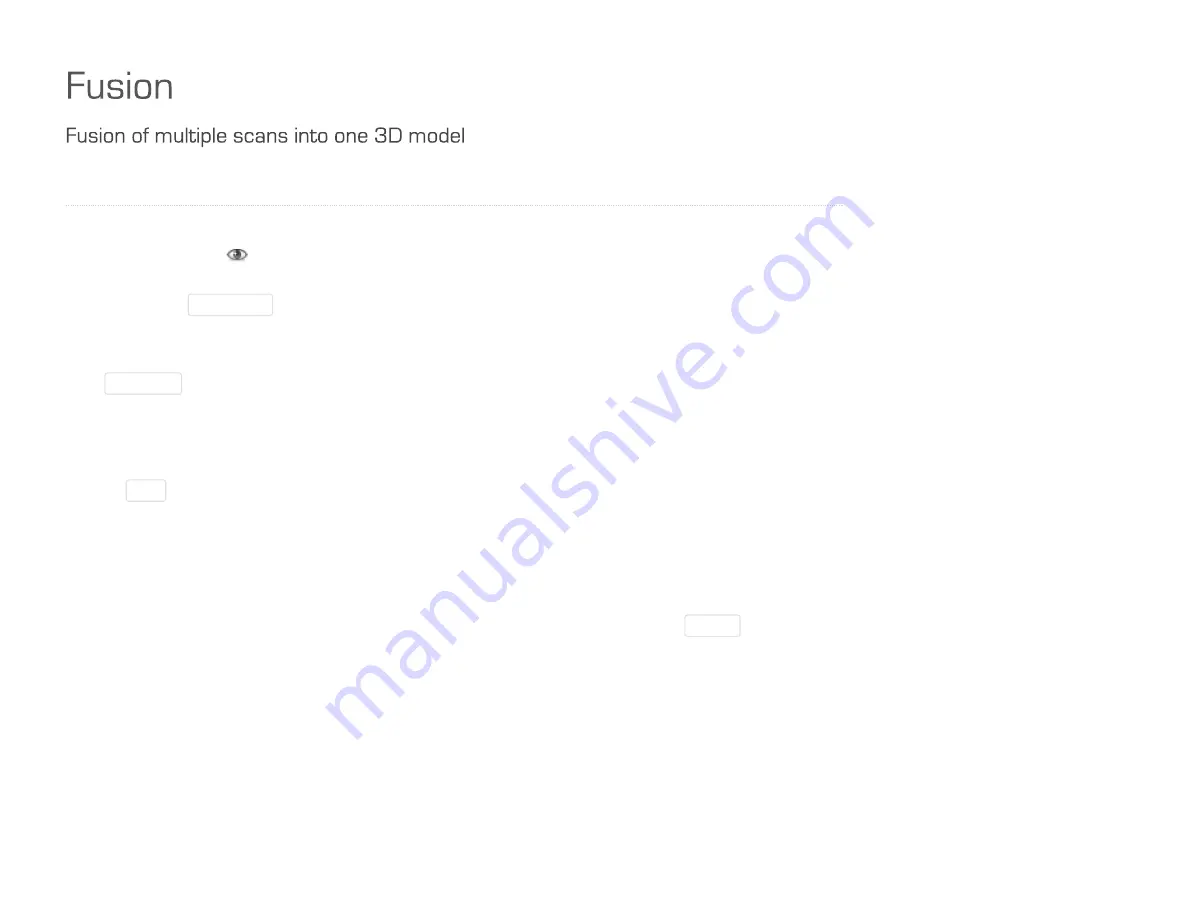
10/31/2016
DAVID DAVID 5 Manual
http://www.david3d.com/en/support/david5/printversion
33/37
Make all scans visible , which you want to fuse. Invisible scans will not be included in the fusion.
First, try a small
Resolution
value. High values cause to very long computing time and higher memory
usage.
With
Sharpness
you can influence how tight the fused surface is fitted to the 3D scan points (default value
is 1). Greater values will make noise more visible. Negative values will smooth your fusion result. Feel free to
try it, depending on the object.
Click on
Fuse
to start the fusion process. This is a computationally intensive process and will take a few
seconds to several minutes. The visible scans are merged to form a closed triangle mesh, holes are
(optionally) closed, smaller artifacts are removed, and if the scans have textures, a common texture is
generated.
Finally, you can export your fused 3D object into an OBJ, STL or PLY file by using the
Export
button.