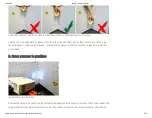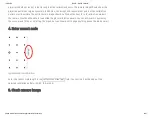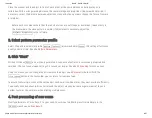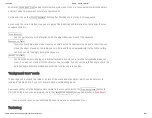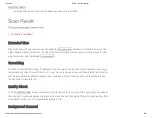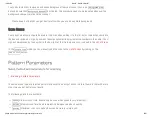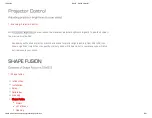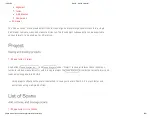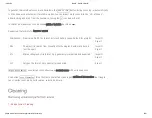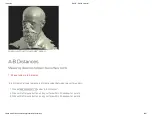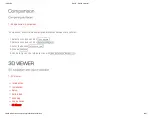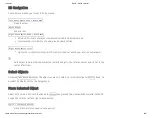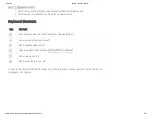10/31/2016
DAVID DAVID 5 Manual
http://www.david3d.com/en/support/david5/printversion
27/37
With
Projector Brightness
you can reduce the maximum projector brightness digitally. The default value is
the maximum value, 255.
Depending on the used projector, drastic decreases of projector brightness (e.g. from 255 to 20) can
have a significant impact on scan quality. Not only noise will increase, but in some cases you will also
notice waves in your scans.
Introduction
Installation
Setup
Calibration
Scanning
Shape Fusion