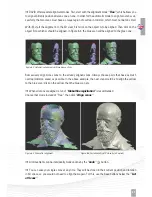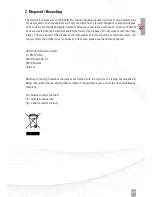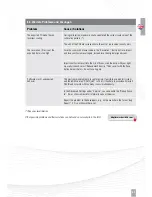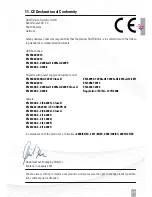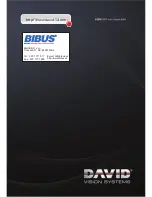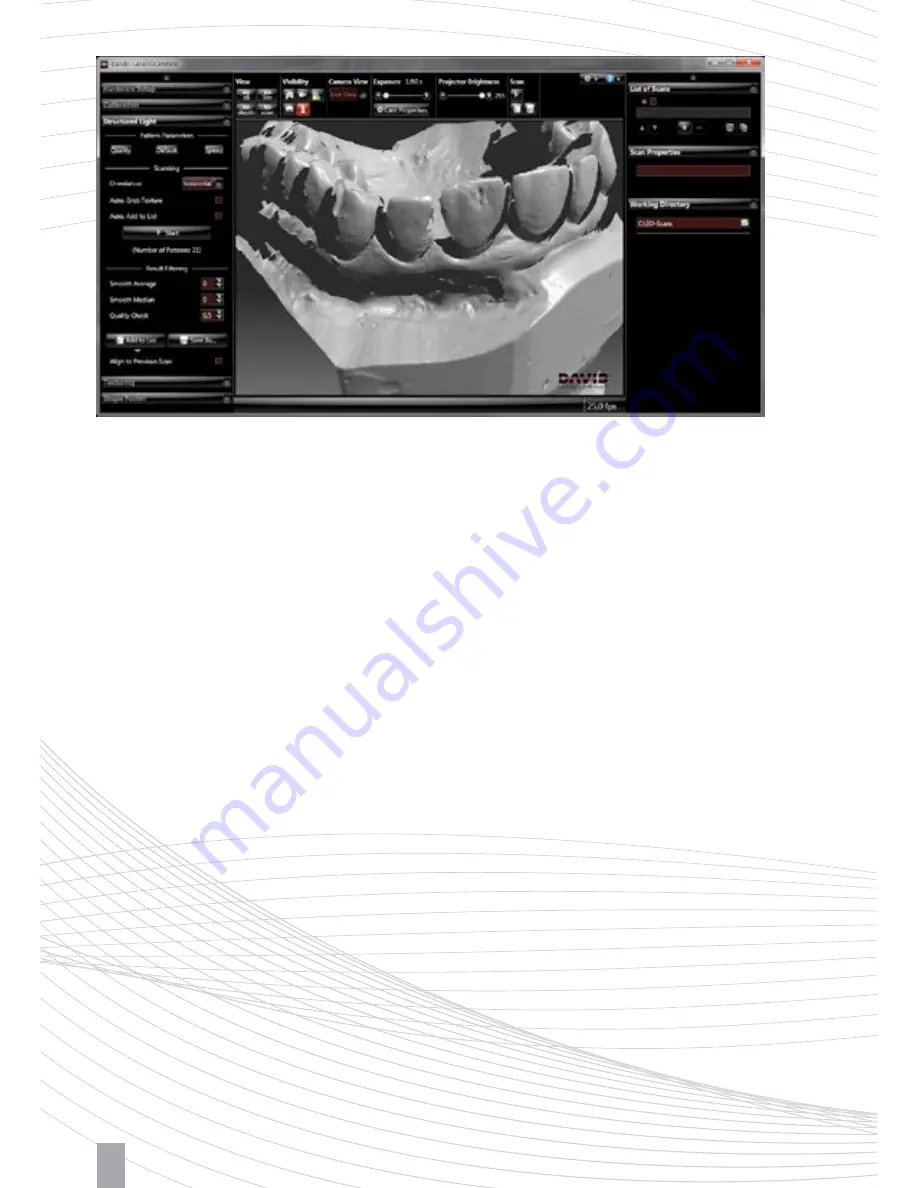
38
Z
If you activate
”Auto. Grab Texture“
, a color texture will be recorded with each scan. If the texture
is too bright or too dark, you can adjust its settings in the
”Texturing“
menu (see next sub-chapter).
You can toggle the visibility of the texture in the 3D view using the appropriate button under ”Visibility“.
Z
Using the mouse, you can rotate the 3D view (right mouse button), move (left mouse button) and
zoom (mouse wheel).
Z
With the
”Live“
button under
”View“
you can return to live video feed.
Z
To assure that multiple scans of the same object can be well combined later, they must overlap
sufficiently. You usually will need about 6-8 scans all around the object, maybe plus some angular views
of top and bottom. Textures can help later when aligning multiple scans.
Z
With the smoothing filters under
”Result Filtering“
you can smooth the 3D scan result manually.
However, we recommend not to do this (set filters to 0). If your scans are noisy or wavy, you should rather
optimize the scanning conditions (brightness settings, room conditions). More smoothing options are
available in the Shape Fusion menu later on.
Z
The filter
”Quality check“
removes scan data that are likely to be inaccurate. This is possibly on
the edge of the scan or at transitions between light and dark areas. You can change the filter value and
see the effect immediately on the scan. The recommended value is 0.5.
Z
Save each successful scan as an OBJ file (
”Save As...“
) and/or add it to the scan list (button
”Add
to List“)
). After each click on ”Add to List“, you can align the new scan immediately to the previous
scans (Shape Fusion menu, see next chapter). Alternatively, you can first create further scans in the
”Structured Light“ menu, collect them in the list, and align them all later.
Z
If the settings are optimized, and you do a lot of scans in a row, you can accelerate the workflow
with the
”Auto. Add to List“
and/or
”Align to Previous Scan“
options. This is recommended only
for experienced users.
Figure 5.3: Display of the scan result in 3D
Summary of Contents for SLS-2
Page 1: ...QUICK GUIDE...