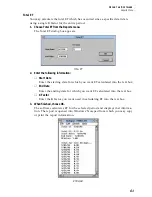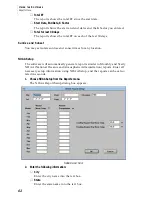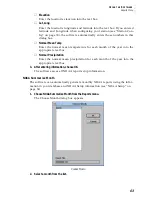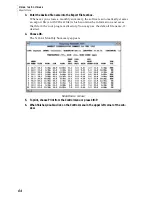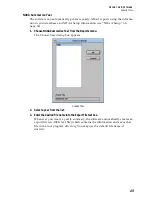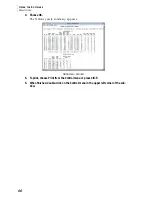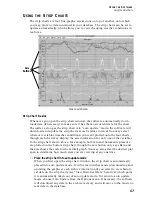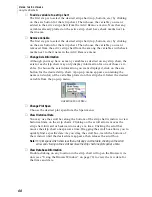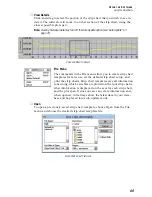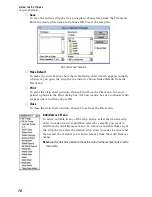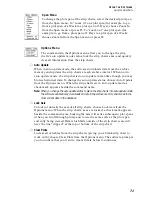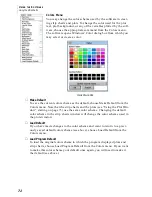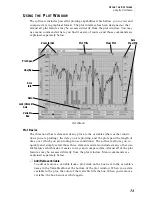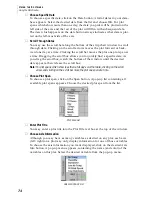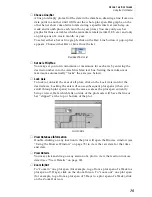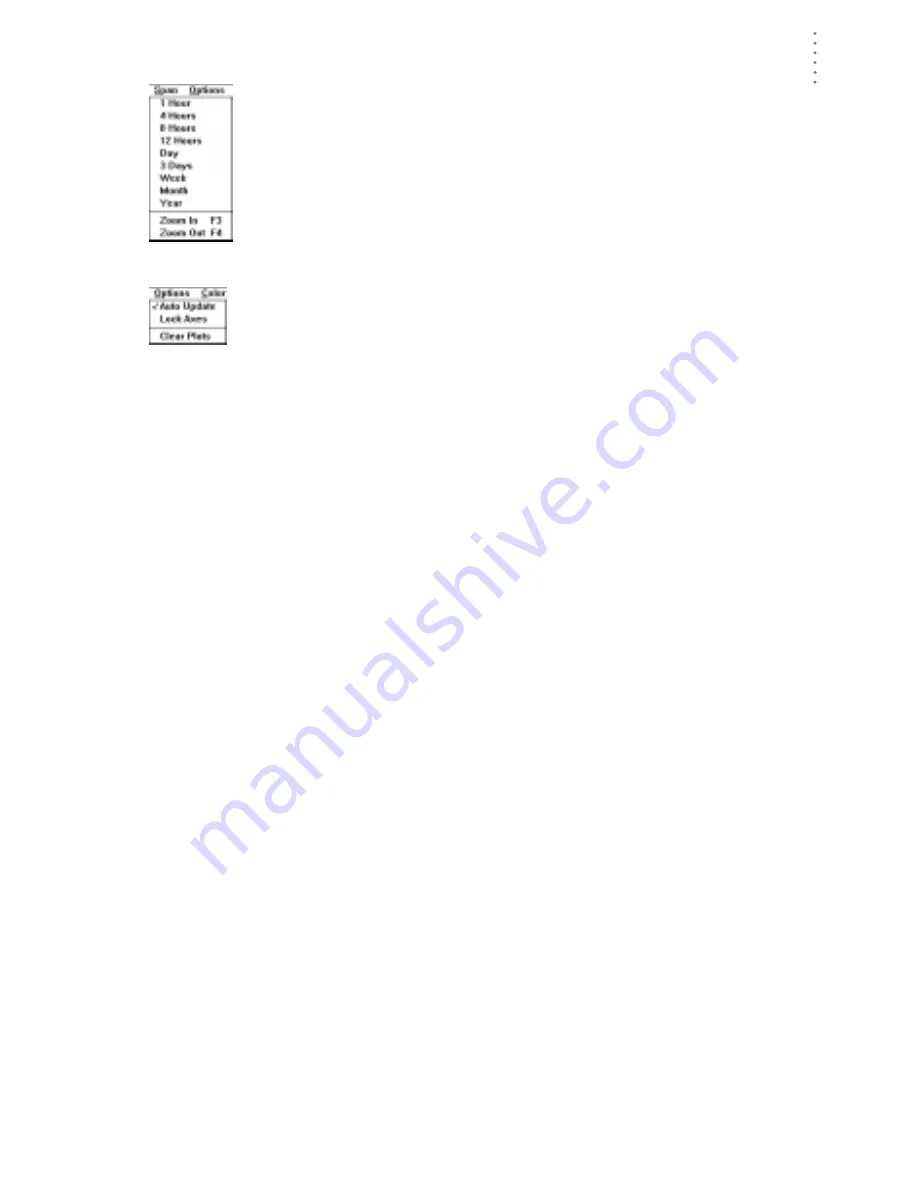
U
S I N G
T H E
S
O F T W A R E
Using the Strip Charts
71
Span Menu
To change the plot span of the strip charts, select the desired plot span
from the Span menu. To “zoom in” one plot span (for example, to go
from a plot span of a Week to a plot span of 3 Days), choose Zoom In
from the Span menu or press F3. To “zoom out” one plot span (for
example, to go from a plot span of 3 Days to a plot span of a Week),
choose Zoom In from the Span menu or press F4.
Options Menu
The commands in the Options menu allow you to change the strip
charts’ auto update mode status, lock the strip charts axes, and quickly
clear all information from the strip charts.
▲
Auto Update
When in auto update mode, the software downloads data from the archive
memory and updates the strip charts at each archive interval. When not in
auto update mode, the strip charts do not update in real-time though you may
browse historical data. To change the auto update status, choose Auto Update
from the Options menu. When the strip charts are in auto update mode, a
check mark appears beside the command name.
Note:
When you change the auto update status to place the strip charts into auto update mode,
the software automatically downloads all data in the archive memory and moves to the
most current date in the database.
▲
Lock Axis
To lock (or unlock) the axes of all strip charts, choose Lock Axis from the
Options menu. When the strip charts’ axes are locked, a check mark appears
beside the command name. Locking the axis will cause subsequent plot spans
(when you scroll through plot spans) to use the same scale as the plot span
currently being viewed.Data which falls outside of the strip chart scale will
have the line “clipped” at the top or bottom of the strip chart.
▲
Clear Plots
To clear all variables from the strip charts (giving you a blank strip chart to
work with), choose Clear Plots from the Options menu. The software prompts
you to confirm that you want to clear all data before it continues.
Summary of Contents for GroWeatherLink
Page 1: ...G R O W E A T H E R L I N K Software User s Guide For Windows 0 Version 1 2 0 Product 7871...
Page 3: ...G R O W E A T H E R L I N K Software User s Guide For Windows 0 Version 1 2...
Page 7: ...TABLE OF CONTENTS iv...
Page 9: ...INTRODUCTION Contents of Package 2...
Page 17: ...HARDWARE INSTALLATION Radio Multi Point Connection 10...
Page 107: ...TECHNICAL REFERENCE Importing WeatherLink Data into Other Programs 100...