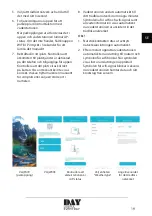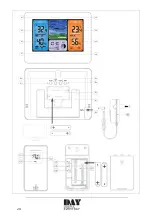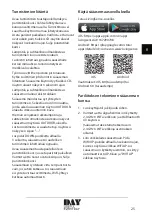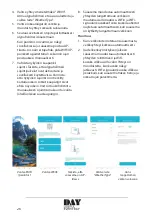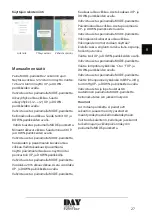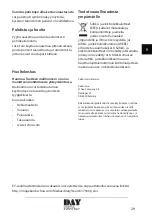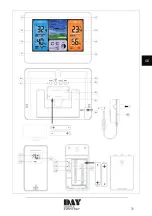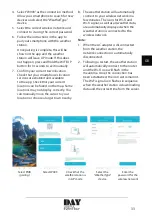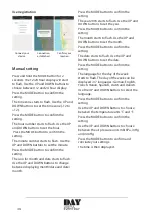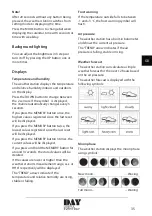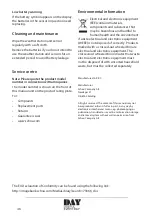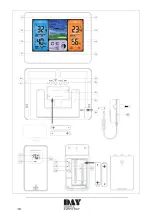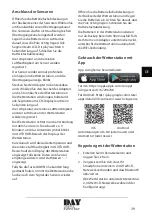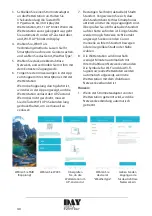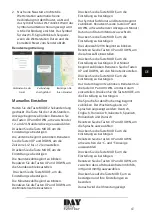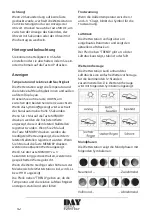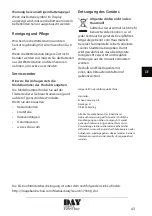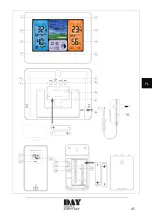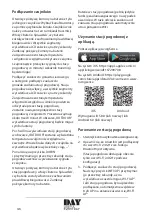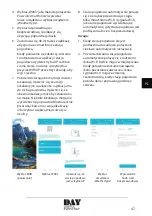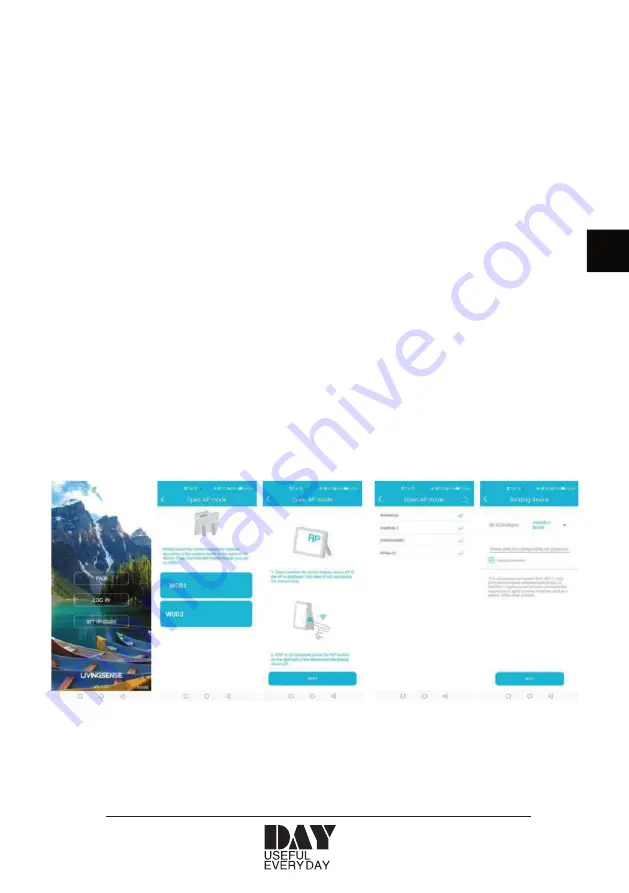
33
GB
4. Select “W003” as the connection method.
Allow your smartphone to search for new
devices and select the “WeatherType”
device.
5. Select the correct wireless network and
connect to it using the correct password.
6. Follow the instructions in the app to
pair your smartphone with the weather
station.
Once pairing is complete, this will be
shown in the app and the weather
station will leave AP mode. If this does
not happen, press and hold the WIFI/UP
button for 3 seconds to exit manually.
7. Confi rm your current town/location.
Check that your smartphone’s location
services are enabled and available
to the app. Check that your current
location can be found on the map. Some
locations may not display correctly. You
can manually move the cursor to your
location or choose a larger town nearby.
8. The weather station will automatically
connect to your wireless network in a
few minutes. The icons for Wi-Fi and
Wi-Fi signal, as well as all weather data,
are automatically displayed when the
weather station is connected to the
wireless network.
Note:
1. When the AC adapter is disconnected
from the weather station, the
network connection is automatically
disconnected.
2. Following a restart, the weather station
will automatically connect to the router
and the Wi-Fi icon will fl ash in the
meantime. Once the connection has
been established, the icon will remain lit.
The Wi-Fi signal icon fl ashes in sequence
when the weather station is downloading
data and the correct time from the server.
Select PAIR
(pairing)
Select W003
Check that the
weather station is
in AP mode
Select the
“WeatherType”
device
Enter the
password for the
wireless network
Summary of Contents for 73366
Page 3: ...3 DK...
Page 10: ...10...
Page 17: ...17 SE...
Page 24: ...24...
Page 31: ...31 GB...
Page 38: ...38...
Page 45: ...45 PL...
Page 52: ...52...
Page 59: ...59 ES...
Page 66: ...66...
Page 73: ...73 NL...
Page 80: ...80...