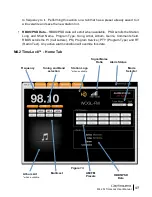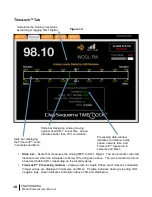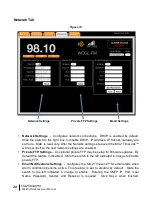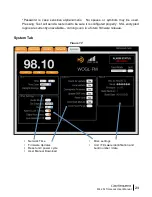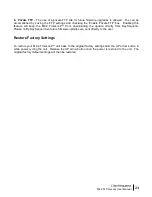9
M4.2Si TimeLock User Manual
Use the UP and DOWN arrows to navigate/toggle through the available choices or range.
DOWN Arrow button tunes the frequency down one increment while tuning to a new station,
when held for three seconds it tunes faster at 1.5x speed. Down selects next stored preset
station in PRESETS mode (no faster mode, one push per preset). Selects next item in other
menus and is used for other functions as described herein.
•
Center Button
– Used to enter SELECTION MODE and to confirm and save that selection;
Press and hold for 3 seconds to enter SYSTEM MENU. Press and hold for 3 seconds to exit
SYSTEM MENU.
•
Reset Button
– Using a paper clip press the reset button hidden behind the front panel to the
right of the center button to power cycle the unit while holding all presets and other settings in
memory.
•
Headphones
- Accepts any headphone or monitor that has a 3.5mm stereo mini-jack
connection. Volume control is software based, from the home screen by pressing either arrow
button UP/DN to enter the volume control. Press ENTER to exit and save the desired volume.
Rear Panel
Figure 2.
•
RF Input F-Type 75 ohm - AM-FM: -55 dBm Nominal: -20 dBm Maximum
•
Analog Audio Outputs – Left/Right Balanced XLR - +4 dBm into 600 ohm at 100% modulation
•
Digital Audio Output – AES-3 Professional
, 110
Ω
transformer-isolated
on XLR connector; 0
dBFS <0.005% THD+N using HD Radio™ input
•
GPI – The PLM provides six dry, floating relays with outputs on a rear panel mounted DB15
connector to report selected alarm conditions, including loss of RF carrier, program audio,
OFDM lock and PAD data. See the PIN out chart for details under ‘ALARMS’
•
The M4.2 TimeLock™ Ethernet Port offers the use of DaySequerra’s
Webserver by connecting
the M4.2 TimeLock™ to any networked computer with Internet access. The use of crossover
cables can be used in areas where a network connection is not possible. More information on
the Webserver can be found at the end of this manual. The Ethernet port with the aid of the
webserver will keep the M4.2 TimeLock™ up to date on all Firmware upgrades by checking,
downloading and installing with the click of the ‘Check Firmware’ button on the webserver.
(A
network internet connection must be available to successfully upgrade the firmware.)