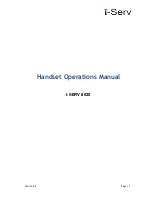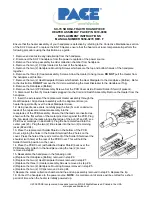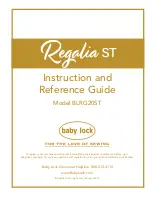87352
⑦
/
⑧
December 17, 2014
4. Activating functions or apps
Move the cursor over the item or app that you want to execute, then press the Enter button.
5. Returning to the previous page
Press the Escape button to go back to the previous layer's page in the Settings or other screens.
6. Returning to the Home screen
Press the Home button to display the Home screen. The Home button on the Smartphone Controller offers the same functions as the
home button on the iPhone. For example, pressing the Home button twice quickly will display multi-task app icons. Pressing and holding
down the Home button will activate Siri.
CAUTION
* You may be unable to operate some apps via the Smartphone Controller. For more information on the functions of your smartphone,
please contact your local smartphone dealer. Please note that Daytona Corp. is unable to answer questions regarding smartphone
functionality.
* To unlock the screen, be sure to press the Home button on the Smartphone Controller two or three times. Please note that the Home
button will be disabled if you try to unlock the screen using any button other than the Home button. If the Home button is disabled, turn
off the power to the Smartphone Controller, then try to connect to the device again.
* If the automatic passcode lock function is turned on, you will be unable to unlock the screen via the Smartphone Controller. Turn off the
passcode lock function on your device before using the Smartphone Controller.
《
Navigating your Android device
》
When the device is connected and the Home screen is displayed, a small box cursor appears over the icon of one of the available apps.
This indicates that you can control your Android device via the Smartphone Controller.
1. Moving the cursor
Move the Cross joystick up and down or left and right to move the cursor.
2. Activating the functions or apps
Move the cursor over the item or app that you want to execute, then press the Enter button.
3. Returning to the previous page
Press the Escape button to go back to the previous layer's page in the Settings or other screens.
4. Returning to the Home screen
Press the Home button to display the Home screen.
* To unlock the screen, press the Home button on the Smartphone Controller two or three times.
* The Home button offers the same functions as the home button on your smartphone.
CAUTION
* The box cursor will not appear on any screens other than the manufacturer's standard Home screen. Be sure to use the
manufacturer's standard Home screen.
* You may be unable to unlock the screen via the Smartphone Controller. In this case, cancel the security protection for the
screen lock setting of your smartphone before using the Smartphone Controller. Also, with some models of connecting
devices, you may be unable to display the Home screen by pressing the Home button on the Smartphone Controller if the
device is in sleep mode. In this case, set the connecting device so that it will not enter sleep mode.
* Connecting the device via Bluetooth to the Smartphone Controller is similar to connecting the device to a keyboard.
Therefore, with some device models, the character input screen may not be displayed. If you want to display the character
input screen on your device, turn off the power to the Smartphone Controller.
* You may be unable to operate some apps via the Smartphone Controller. For more information on the functionality of your
smartphone, please contact your local smartphone dealer. Please note that Daytona Corp. is unable to answer questions regarding
smartphone functionality.
【
Reconnecting the Smartphone Controller after power-off
】
Turn on the power to the Smartphone Controller. The LED indicator will flash (in Android mode) or light up (in iOS mode) for three
seconds, and then it will turn off. When the LED indicator starts flashing again, press any button other than the Power button once to
connect the Smart-Controller to the device.
* Some devices may take a while to reconnect to the Smartphone Controller. If you are unable to reconnect to the
Smartphone Controller, restart the pairing operation from the beginning.
【
Sleep mode
】
If you do not operate the Smartphone Controller for more than five minutes while the power is on, it will enter sleep mode
automatically. To cancel sleep mode, press the Home button two or three times.
* You may be unable to cancel sleep mode by pressing the Home button just once, depending on the connected
device.
In this case, press the Home button a few times consecutively.
* If you are using the Smartphone Controller with an iOS device, be sure to press the Home button on the
Smartphone Controller to cancel sleep mode. Please note that the Home button will be disabled if you try to
cancel sleep mode using any button other than the Home button. If the Home button is disabled, turn off the
power to the Smartphone Controller, then turn it on again to connect the device. The Home button will now be
enabled.
【
Button functions
】
・
Power button … Turns on or off the power to the Smartphone Controller.
・
Enter button … Activates apps on the connected device.
・
Escape button … Displays the previous page or layer on the connected device.
・
Cross joystick … Moves the cursor.
・
Home button … Displays the Home screen on the connected device.
* Depending on the connected device, some buttons may be disabled.
・
Functions and Operations
Function
Action
Result
Power on
Press the Power button once.
The LED indicator lights up or flashes red.
Power off
Press the Power button once.
Pairing
Power on the Smartphone Controller.
After approximately three seconds, the Smartphone Controller automatically will
enter pairing mode.
Pairing complete
The Bluetooth icon on the connected device will change to indicate that a
connection has been established.
Reconnect
Press any button other than the Power button. You can navigate the screen on the connected device.
CAUTION
CAUTION
CAUTION