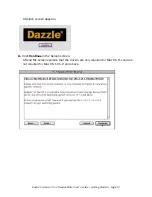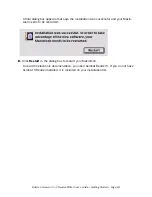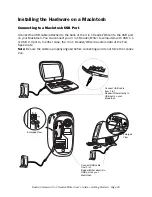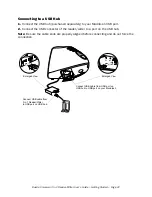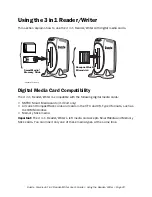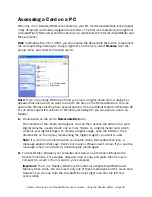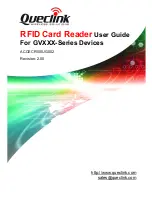Dazzle Universal 3 in 1 Reader/Writer User’s Guide • Getting Started • Page 11
3.
Click the
Install Drivers
button.
The InstallShield Wizard Welcome window appears.
4.
Click
Next
.
The License Agreement screen appears. To use the 3 in 1 Reader/Writer, you must
agree to the terms of the license.
5.
Click
Yes
to accept the license agreement.