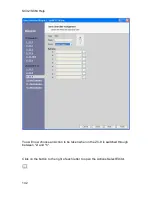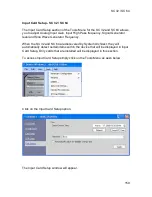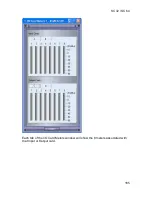Summary of Contents for SC 32
Page 1: ...SC32 SC64 Help ...
Page 2: ......
Page 5: ...1 SC 32 SC 64 SC 32 SC 64 Overview Philosophy ...
Page 8: ...SC32 SC64 Help 4 ...
Page 10: ...SC32 SC64 Help 6 ...
Page 25: ...SC 32 SC 64 21 Power Input SC 32 SC 64 Power Connector IEC power connector ...
Page 37: ...SC 32 SC 64 33 Edit Menu SC 32 SC 64 The Edit menu allows copy and paste functions ...
Page 39: ...SC 32 SC 64 35 This can be helpful when switching from editor to editor during programming ...
Page 61: ...SC 32 SC 64 57 One Group Added ...
Page 62: ...SC32 SC64 Help 58 Channels one Channel 1 and ten Channel 10 moved to the new group ...
Page 63: ...SC 32 SC 64 59 ...
Page 75: ...SC 32 SC 64 71 Channel 65 and Channel 70 moved to the new group ...
Page 76: ...SC32 SC64 Help 72 ...
Page 84: ...SC32 SC64 Help 80 ZC 2 ZC 3 ZC 4 ZC Fire ZC 6 ZC 7 ZC 8 ZC 9 ...
Page 94: ...SC32 SC64 Help 90 ...
Page 174: ...SC32 SC64 Help 170 ...
Page 176: ...SC32 SC64 Help 172 Input Gate GATE Input Inserts INS1 INS2 ...
Page 185: ...SC 32 SC 64 181 ...
Page 193: ...SC 32 SC 64 189 ...
Page 205: ...SC 32 SC 64 201 or select the Output DSP Inserts link ...
Page 206: ...SC32 SC64 Help 202 ...
Page 230: ...SC32 SC64 Help 226 ...