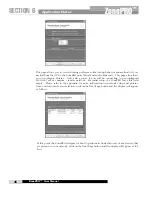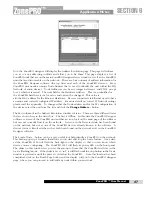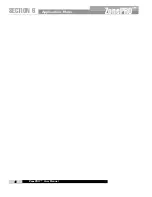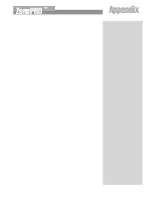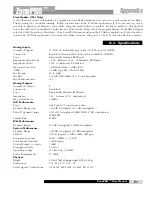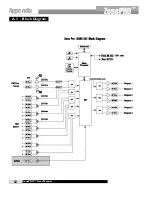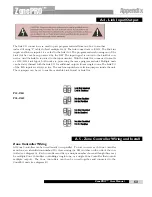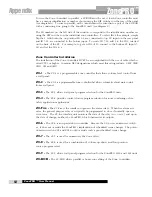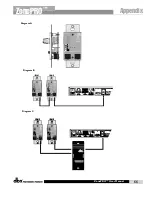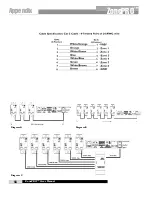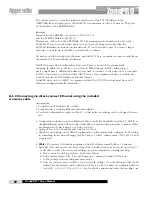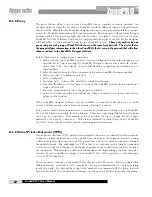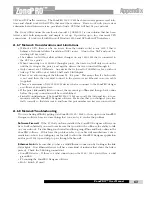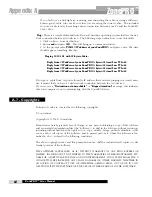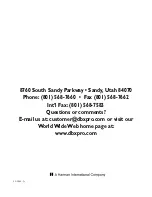ZonePRO™ User Manual
60
Appendix
ZonePRO
™
3. Windows networking, in its default configuration, will automatically configure its IP setting
to something in the Auto-IP range (169.254.xxx.yyy with a subnet mask of 255.255.0.0 and
no gateway). This process normally takes 1-2 minutes.
4.
Optional
(You only need to do these steps if the ZonePRO unit does not show up in step
7.) - verify that you have the correct IP settings on your computer by running ipconfig.
a. This is done by clicking on Run... from start button.
b. Enter cmd and press
<OK>
. This will bring up a command window (DOS box).
c. At the prompt, enter ipconfig and press enter.
d. Now on your screen you will see your current IP settings. You should notice that
the IP Address for the adapter will be either be 169.254.x.y where x and y are num-
bers between 0 and 255, or 0.0.0.0. If it is 0.0.0.0, wait for about a minute and enter
the ipconfig command again. (Windows is still trying to obtain an IP address.) It
takes Windows about 1-2 minutes to set an Auto-IP address. If you have some other
address, your computer is configured with a static IP address.
Only perform these next steps if your computer is configured with a static IP address. (i.e. your
IP address is not 169.254.x.y or 0.0.0.0.) Otherwise skip to step 5.
i. From the control panel open the network connections window.
ii. Right click on the Local Area Network (LAN) connection that is wired to the
ZonePRO and select ‘Properties’.
iii. Highlight ‘Internet Protocol (TCP/IP)’ and then press the properties button.
iv. If ‘Use the following IP address’ radio button is selected, write down all the
information on this page. The following steps will overwrite these settings,
so you will need to keep this information to restore your network settings.
v. Select the ‘Obtain an IP address automatically’ radio button.
vi. (XP Only) Click on the Alternate Configuration tab and make sure that
'Automatic private IP address' is selected.
vii. Click OK in each window to close them.
viii. After about 1-2 minutes your computer will configure itself with the cor-
rect IP settings. Verify this by running the ipconfig command again, as
described above.
5. Launch the ZonePRO Designer application. If it is currently running, make sure that you
are not online by selecting ‘Go Offline’ from the Network menu. If it is already grayed-
out, ZonePRO Designer is currently offline.
6. Select ‘Properties’ from the Network menu. Make sure that ‘Use Ethernet’ is selected, and
that the ‘Proxies’ list is empty. Click ‘Next’.
7. Click ‘Next’ again to enter the address tool. Ensure that there are no addressing conflicts.
If this is the first time you are connecting to some of your ZonePRO units, you will need
to resolve network conflicts. Each ZonePRO device must have a distinct IP address and
Node Address. When all conflicts are resolved, close the Networking Wizard.
8. Select ‘Go Online’ from the Network menu. A ZonePRO icon will appear in the ZonePRO
Designer. This indicates that you are online and the ZonePRO Designer software has dis-
covered the ZonePRO unit.
Summary of Contents for Zone Pro 1260
Page 1: ...User Manual 1260 1261 ...
Page 5: ...INTRO CUSTOMER SERVICE INFO Defining the ZonePRO WARRANTY INFO INTRODUCTION ZonePRO ...
Page 9: ...Getting Started Section 1 ZonePRO ...
Page 13: ...SOFTWARE OVERVIEW Section 2 ZonePRO ...
Page 19: ...SOFTWARE OPERATION Setup Section 3 ZonePRO ...
Page 27: ...DETAILED PARAMETERS Detailed Parameters Section 4 ZonePRO ...
Page 43: ...APPLICATION GUIDE Section 5 ZonePRO ...
Page 44: ...Application Guide 36 SECTION 5 ZonePRO ZonePRO User Manual 5 1 Restaurant Install ...
Page 46: ...Application Guide 38 SECTION 5 ZonePRO ZonePRO User Manual 5 2 Health Club Install ...
Page 48: ...Application Guide ZonePRO User Manual 40 Section 5 ZonePRO 5 3 Night Club Install ...
Page 50: ...Application Guide ZonePRO User Manual 42 Section 5 ZonePRO This page intentionally left blank ...
Page 51: ...APPLICATION Notes Section 6 ZonePRO ...
Page 56: ...Applications Notes 48 SECTION 6 ZonePRO ZonePRO User Manual ...
Page 57: ...Appendix ZonePRO ...
Page 60: ...ZonePRO User Manual 52 Appendix ZonePRO A 3 Block Diagram ...
Page 63: ...Appendix ZonePRO ZonePRO User Manual 55 Diagram A Diagram B Diagram C ...
Page 64: ...ZonePRO User Manual 56 Appendix ZonePRO Diagram A Diagram B Diagram C ...