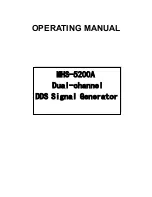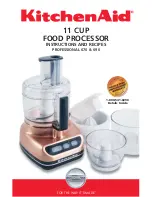PC INTERFACE CONTROLS
DD AUDIO /
DSI-2 /
6
CONTROL BAR
:
• Memory
: Use for saving, loading, and deleting
customized EQ settings.
• Options
: Use to install software updates,
access available help menus, and to determine
the current software version.
• Encryption/Decryption
: Use to password
protect, and unlock EQ presets.
• Connected/Not Connected
: Indicates the
connection status between the interface
and DSI-2.
• Disconnect
: Use to connect or disconnect the
interface to a DSI-2
AUDIO ADJUSTMENTS
:
1. EQ Display
: This window displays a visual
representation of the current EQ settings.
Click on an EQ band and set its center
frequency by dragging it to the desired
frequency. Adjustments can be made to the
Q Factor and dB Level of each EQ band from
this this window.
Input Signal Display
: The input signal gain for
output channels CH1-CH8 can be adjusted
from this window. This window can be used to
sum input channels by adjusting the input
channel level.
See page 10 for detailed Output/Input
Configuration and Summing Instructions.
(NOTE) Use the Mixer button to switch between
the EQ Display and Input Signal Display.
2. Crossovers
: From this window set the desired
crossover type, frequency, and crossover slope
for the selected EQ band.
a. Crossover Type
: Choose the filter type
based on the equipment configuration and
design goals. Different types of filters
possess different phase alignment,
dampening, and Q factor characteristics.
b. High-pass filter
: Evenly attenuates all
frequencies below the crossover frequency.
c. Low-pass filter
: Evenly attenuates all
frequencies above the crossover frequency.
d. Crossover Slope (Filter Octave)
: Sets the
steepness/ rolloff rate of the filter when
either the low-pass or high-pass filter
is selected.
3. EQ Settings
: From this window adjust the
center frequency, Q Factor, and dB level for
each EQ band.
a. PEQ Buttons
: Activates Parametric
EQ filter setting capabilities for EQ Bands 1
and/or 10. A parametric EQ boosts or cuts a
range of frequencies around around a
center frequency. Each equalization band
has three controls:
b. Parametric EQ (PEQ)
: A parametric EQ
boosts or cuts a range of frequencies
around around a center frequency.
Each equalization band has three controls:
• Frequency
: The center of the frequency
range to be cut or boosted.
• Gain (dB)
: The amount of boost or cut.
• Q Factor
: The "sharpness" of the boost or
cut, higher Q, means a narrower range of
frequencies will be affected.
c. LS Button
: Activates a Low Shelf filter for
EQ Band 1. A low shelf EQ filter has an
adjustable center frequency and will
boost/cut parameters below the center
frequency. Roll-off rate is selectable as 6dB
or 12dB per octave.
d. HS Button
: Activates a High Shelf filter for
EQ Band 10. A high shelf EQ filter has an
adjustable center frequency and will
boost/cut parameters above the center
frequency. Roll-off rate is selectable as 6dB
or 12dB per octave.
e. Bypass EQ/Restore EQ Button
: Allows
you to momentarily bypass then restore
EQ adjustments.
f. Reset EQ Button
: Resets all EQ
adjustments.
4. Time Alignment Settings
: To compensate for
various speaker locations and listening
positions, time delay adjustments can be made
to the output channels. By doing this you can
make every speaker's musical playback reach
the listener’s ears at the same time to create a
realistic, “concert-like” sound stage.
a.
Graphically displays the selected output
channel via a highlighted speaker image and
allows you to input the amount of desired
delay for that channel.
b.
Allows you to select the desired unit of
duration for the delay Milliseconds(Ms),
Centimeters(Cm), or Inches(In).
See page 9 for detailed Time Alignment
Instructions.
5. Main Volume
: Adjusts the volume of all
outputs evenly.
6. Input/Output Channel Configuration
: From
this window you can adjust the output dB level,
select the desired input channel/s, switch
phasing, mute, and link output level controls for
the selected output channel.
See page 10 for detailed Input/Output
Configuration and Summing Instructions.
7. EQ Display/Input Signal Button
: Use this
button to switch the top window between the
EQ Display and Input Signal control panels.
1.
3.
5.
6.
2.
4a.
7.
4b.