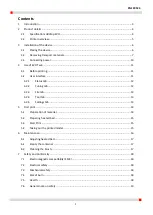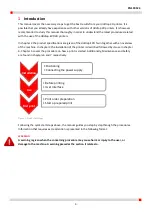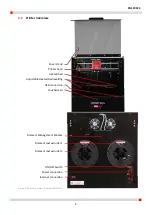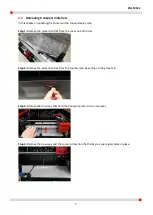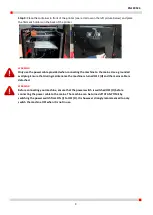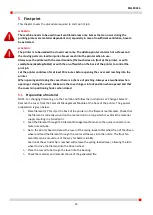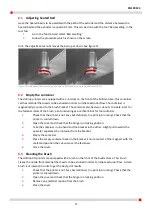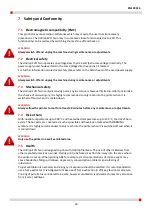12
EN 190524
4.2.1
Status tab
In the first tab, the Status Tab, you can see the progress of the printer. When a 3D print is started,
the progress is shown here. When a Gcode has been loaded, a ‘Start’ icon will be visible. Press ‘Start’
to start the loaded Gcode.
Figure 6. Loaded Gcode, press the Start button to start the Gcode. Printer will start heating up.
When a Gcode has been started, the print can be paused. When paused, the print can be stopped or
unpaused.
Figure 7. Print is paused. Possibility to continue the print (Unpause) or stop the print (Stop).
4.2.2
Tuning tab
In the second tab, the Tuning Tab, multiple variables can be set.
To change a variable, press one time on the variable. A slider will pop up. You can adjust the
value with the arrows or slide the red point up or down. When the correct value is chosen,
press the red checkmark to accept.
1.
Temperature extruder 1
2.
Temperature extruder 2
3.
Temperature Bed
4.
Temperature Room control
5.
Fan speed, Part cooling
6.
Feed rate
7.
Extrusion multiplier extruder 1
8.
Extrusion multiplier extruder 2
9.
Z-offset
Figure 8. Overview variables at Tuning tab
Figure 9. Slider
Summary of Contents for EVO TWIN
Page 21: ...20 EN 190524 ...