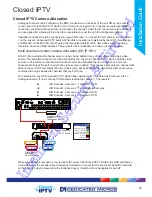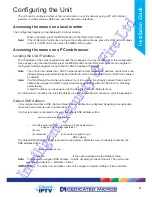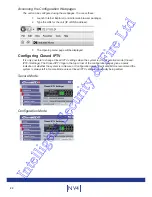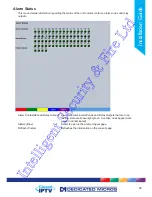28
NV4
Using the IR Remote Control
Press the MENU button to access configuration menus via a connected local monitor. The menu will
have a red indicator highlighting the first option. Select a main menu heading to open a drop down list of
further sub-options. Press the Down Directional button to highlight the next menu option, press OK on the
highlighted menu.
Press the Right Directional button to highlight the first editable parameter on the screen.
Use the Left/Right/Up/Down Directional buttons to move between fields.
Select OK to start editing a field (the option will be outlined in green).
Use the Up/Down Directional buttons to change the settings within an editable field.
Use the OK button to accept a new setting. Use the coloured softkeys to select the accompanying colour
option on screen i.e. red button to select the red option. To undo changes made to any menu, select the
Refresh (Purple) option.
Note: See below for information on entering alpha-numeric data.
Entering Alpha-Numeric Data via a Local Monitor
Numeric or text data is entered using the on-screen Virtual Keyboard (Arrow Key Editor).
To display the Virtual Keyboard, navigate to the relevant text input box using the Directional buttons
and double press the OK button twice on the IR Remote Control or Front Panel Interface. The Virtual
Keyboard is displayed.
Use the Directional buttons to move between characters, use the OK button to select a character. Select
‘Submit’ to enter details, press ‘Cancel’ to exit without entering any text.
Alpha-numeric data can also be entered in either upper or lower case format by ‘multi-tapping’ a relevant
button. For example, with the cursor located in the text entry window of the Virtual Keyboard, repeatedly
tap button ‘2’ to cycle through the following characters: 2,A,a,B,b,C,c,2 etc.
To select one of these characters, simply stop tapping the button when the chosen character is displayed.
The cursor will then progress, ready for the next character entry.
Note: A USB Keyboard (not supplied) can be connected via one of the USB ports on the unit. The USB
Keyboard can then be used to enter alpha-numeric data via the local menus.
Using a USB Mouse or the Webpages
Navigate the menus by clicking the tabs displayed on the left of the menu headings (on the menu tree).
The first option is highlighted with a red tab. Select a main menu heading to open a drop down list of
further sub-options.
Highlight an editable field by clicking on it directly.
If viewing pages locally, enter alpha numeric data via the Arrow Key Editor (see above). If viewing
remotely, enter via the PC keyboard. If available, click on the drop down menus to select settings.
Note: A selected item in the drop down list will appear highlighted.
Navigating away from a page (clicking on a different option on the menu tree) will automatically save any
changed settings. To undo changes made to any menu, select the Refresh (Purple) option.
Using a Supported Dedicated Micros Keyboard (DM/KBC1 & DM/KBC2)
The unit can also be controlled using an optional Dedicated Micros keyboard. This is connected via the
KBD connector on the rear of the unit and provides the same control functions as the I.R Remote Control.
Note: Refer to ‘Using the optional Keyboards (DM/KBC1 & DM/KBC2)’ for further guidance.
Intelligent Security & Fire Ltd
Summary of Contents for DV-IP NV4
Page 1: ...Installation Guide I n t e l l i g e n t S e c u r i t y F i r e L t d ...
Page 239: ...239 Installation Guide I n t e l l i g e n t S e c u r i t y F i r e L t d ...
Page 240: ...240 NV4 I n t e l l i g e n t S e c u r i t y F i r e L t d ...
Page 244: ...www dedicatedmicros com MI I NV4 E1 0 I n t e l l i g e n t S e c u r i t y F i r e L t d ...