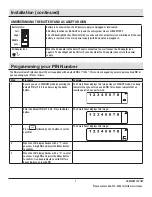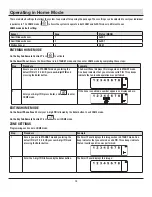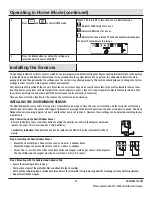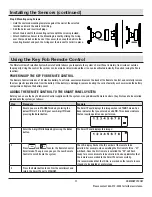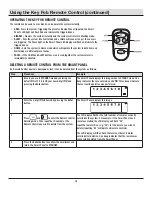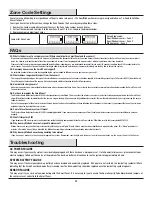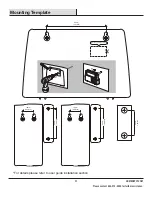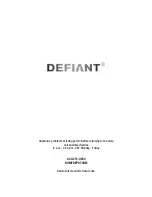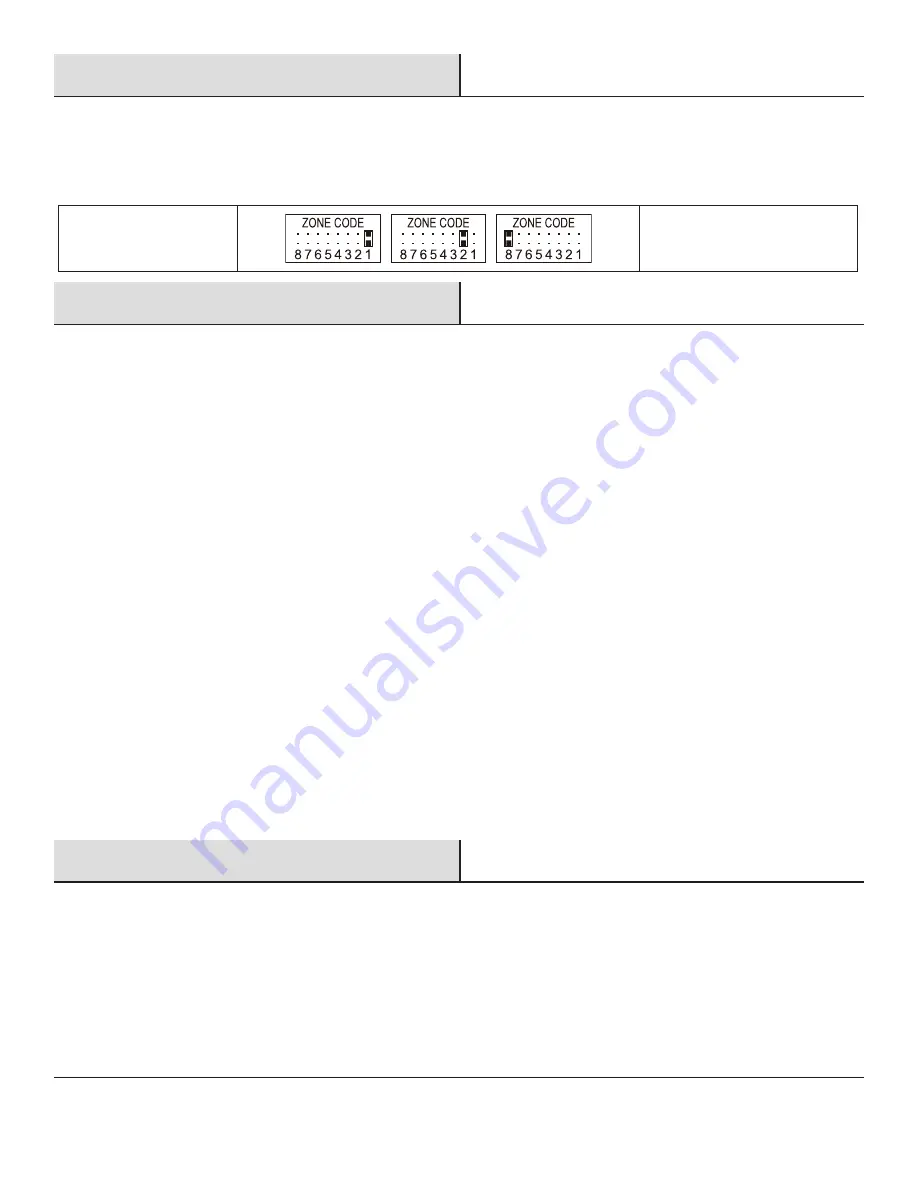
20
Zone Code Settings
Sensors are supplied with pre-assigned Zone settings to make setup easy – the Door/Window Sensors are pre-assigned to Zones 1 & 2 and the Motion
Sensor to Zone 8.
To assign a Sensor to a different zone, change the Zone Code on the Sensor by completing these steps:
1. Remove the Jumper compartment cover to access the Zone Code Jumper on each Sensor.
2. Pull out the Jumper and reassign it to the new Zone (Zones 1 to 8) as shown in the diagram below.
3. Replace Jumper compartment cover.
Jumper for Zone Code
Default zone code:
Door/Window sensor – Zone 1
Door/Window sensor – Zone 2
Motion sensor – Zone 8
FAQs
Q.1: What is the best way to set up my system? Where should I put my Smart Panel and the sensors?
We recommend that you take some time in advance to think about the placement of the Smart Panel and Sensors. The best location for the Smart Panel is by the main entry/exit
point, in a hallway, or in another central location in your home. However, it must be plugged into a power socket, which may dictate where it can be placed.
Please note that the alarm is pre-programmed with default settings, allowing you a pre-determined amount of time to enter (30 seconds) and time to exit (20 seconds) before the
alarm sounds. You can either change the default setting to allow more time to enter/exit your home or, alternatively use the Key Fob to disarm the system.
Q.2: How many Sensors can the Smart Panel support?
An unlimited number of sensors can be supported by the system, added to different zones in your house, as you see fit.
Q.3: What wireless range should I expect from the Sensors?
The range will vary depending on the type of structure. However, in an open space, the sensors should be capable of transmitting a signal up to 150 meters (500 ft.) from the Smart
Panel. Determine the location of the sensors first and change to a different location for better RF performance.
Q.4: How do I attach my Sensors?
Adhesive tape and screws are provided for the purpose of securely mounting these items. Please refer to the user guide for more information about mounting the Smart Panel and
the wireless sensors.
Q.5: Do I have to program the Smart Panel?
The Wireless Home Protection System WP-100 is designed for easy installation. This means that the wireless sensors are in a default setting already registered to the Smart Panel
and will therefore function immediately after the sensors are powered up. If you choose to buy additional accessories, these will need to be added to your system using the easy to
follow instructions.
Due to the strong signal of the alarm, we advise that you change the House Security Code settings following the instructions in this manual, if you suspect that one of your in-range
neighbors may also be using this alarm system.
Q.6: Can I still use the same system if I move?
The Wireless Home Protection System WP-100 is completely portable. If you move, you can remove your Smart Panel and wireless accessories and re-install them in your new
property.
Q.7: What if I forget my PIN?
If you forget your PIN, you may press the Reset button inside the battery compartment of the Smart Panel and the PIN will be reset to the factory default PIN 1234.
Q.8: Why does my Motion Sensor not respond to movement?
Motion Sensors are very sensitive. To preserve battery life the Sensor will go to “Sleep” after an event has been identified and reported to the panel. This “Sleep” period lasts 3
minutes, after which, if no activity is detected, the Motion Sensor will again become active and ready to detect other events.
Q.9: Why does my Motion Sensor keep generating false alarms?
If you have a pet, make sure they have not triggered the system. Remember, sensitivity to pets increases in certain circumstances e.g. the nearer the pet to the Sensor.
Troubleshooting
AC POWER FAILURE
This may occur if your security system is accidentally unplugged or if there has been a main power cut. If a full power failure occurs, please contact your
electric company to find out the source of the problem. The back-up battery will continue to run the system for approximately 6 hours.
SYSTEM BATTERY FAILURE
This may occur if the emergency back-up battery has been drained and needs to be replaced. If AC power is not restored, the low battery symbol will flash
indicating that the Smart Panel back-up battery is running low. The back-up battery should be replaced once the low battery symbol appears.
SENSOR FAILURE
This may occur if a sensor is not communicating with the Smart Panel. It is necessary for you to ensure the House Security Code dipswitch and jumpers of
the sensors are set correctly to the Smart Panel.