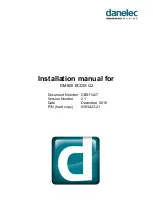Remote Management Unit: Dell PowerVault 124T DLT VS160 Autoloader User's Guide
file:///T|/htdocs/stor-sys/124T/en/124tvs16/rmu.html[12/5/2012 10:26:00 AM]
Full Locking
allows only one user to access the system and issue requests.
Time-based Locking
allows only one user to access the system and issue requests with the lock expiring after
a designated amount of inactivity (in seconds).
Home/Logout
is used to release a full or time-based lock and permit another user to access the system.
NOTE:
Locking is only available to users on the authorized client list.
4. Click
submit
.
Firmware Page
NOTE:
The preferred method of autoloader update is through the RMU (Remote Management Unit web interface). The
preferred method of drive update is across the host SCSI interface using the Dell Firmware Update utility (DFU) supplied
with the firmware update package. Refer to the README file provided with the firmware update package.
You can browse to find system updates and then upload the updates. To get system updates:
1. From any page, click the
Firmware
heading. The
Firmware Update
screen displays.
2. Click
Browse
to navigate to the host system for the update file. The file should end in an
.img
extension.
NOTE:
It is recommended that all firmware updates be performed with image files located on the local system
hard drive as opposed to removable media devices or network share.
3. Click
Upload
.
4. Click
OK
in response to the confirmation box. The autoloader automatically uploads the new code and processes it to
the system.
NOTE:
A Microsoft issue may keep a user from updating drive or loader firmware over the RMU interface. This can
occur under Windows Server® 2003 with Service Pack 1 (SP1), or if a user has installed Microsoft Security Update
MS05-019. This problem displays as a
6F Communication Error
message on the front panel with the warning
light set. The RMU will continue to report the autoloader status as
Initialization
.
For information and a workaround to this problem, go to
Microsoft Technical Support Article 898060
. If this
problem occurs, the autoloader should be restarted to avoid further communication errors.
5. Power cycle the loader, then the server after the firmware update is complete.
NOTE:
After firmware update is complete, the unit will report new revision levels to the host on startup. You may have
to reconfigure your host backup software to recognize the updated unit.
Error Logs and Diagnostics Page
From the
Error Log and Diagnostics
page, you can run various tests on the autoloader. You can also view error and history
logs, test progress, identify the physical unit in a rack, or reset the system.
Viewing Error or History Logs:
1. From any page, click the
Diagnostics
heading. The
Diagnostics
screen will be displayed.
2. Under
View Error and History Logs
, click
View Logs
. You can also save the logs to a file by clicking
Save Logs
. If
you save the logs to a file, you must select a destination folder within 60 seconds.