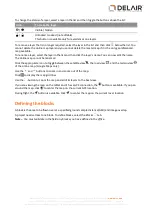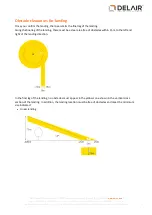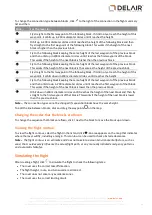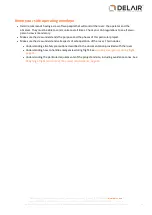Tip –
To use a left turn or a right turn to enter the block, click
or
in the block properties in the
Blocks
tab
. This setting also defines the first waypoint that the rover will fly to. The takeoff route
updates accordingly.
5. To delete a takeoff location, click
in the toolbar on top of the map and then select the takeoff pin
that you want to remove. Click
to confirm the deleted location.
Repeat this step to delete as many takeoff locations as required.
Setting the landing properties
Note –
For additional safety, the Aerial Imaging software enables you to change the landing parameters
during flight. For more information, see
Changing the landing properties during flight, page 86
. This can
be useful if:
l
The preferred landing location is unavailable due to a sudden obstacle in the landing clearance zone.
l
The wind direction changes during the flight and the alternative landing location is better suited to
the new conditions.
To set alternative landing parameters, first use the steps below for the preferred landing location and
then repeat the steps for the alternate landing location.
To set the landing properties, in the flight menu tap
.
A toolbar appears on the map.
1. To add a landing location, do one of the following:
l
To add a new location without GPS:
In the Aerial Imaging Desktop or Tablet software, click
and then click on the map to set the location. The landing pin appears on the map with an arrow
indicating the landing heading and shows the "Planned and not active" status icon
. A new
entry appears in the list to the right.
You can add as many landing locations as you want. Click
to confirm the added locations.
l
To add a new location using GPS:
In the Aerial Imaging Tablet software, physically go to the
landing location and then click
. If the location you want to fix lies within 10 m of a planned pin,
the planned pin is fixed. Otherwise, a new pin with the fixed status is added to the map. The
landing pin with fixed status has an arrow indicating the landing heading and shows the "Fixed
and not active" status icon
. A new entry appears in the list to the right with the
icon.
You can fix as many landing locations as you want.
Note –
Each landing location comes with default parameters (for example, the heading is set into the
wind direction). If you change the heading, the landing location is updated accordingly. If you use
this location in another flight, the heading is set to the value of the latest change in all flights where
the location is used.
2. To select any defined location for the flight, tap the landing pin on the map or select the radio button
beside the landing location in the list. The landing pin status changes to "Planned and active"
or
"Fixed and active"
.
The selected landing location is added to the flight summary. To view the summary, tap
.
3. To set the landing heading, tap the arrow next to the landing pin and rotate to change the landing
direction and avoid any obstacles. For more information, see
.
Alternatively, enter the heading for the selected pin in the
field.
40
Delair-Tech
|
676, Rue Max Planck – 31670 Toulouse-Labège, France
|
Tel: +33 (0) 5 82 95 44 06
|
Capital: 238 110,30 € - APE: 3030Z – Intra-Community VAT number: FR90 53 09 69 781 – 530 969 781 R.C.S. Toulouse
This document is the sole property of Delair-Tech and cannot be used or reproduced without the written authorization of Delair-Tech
.