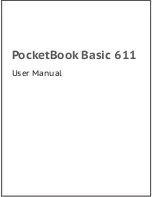10
Basic Operation
Windows
When the Reader is connected, two “Removable Disk” drive icons will appear in “My Computer”,
one for each card slot. The first one will be the CompactFlash slot and the second will be for the
SmartMedia slot. The letters assigned to these icons will vary acording to the configuration of
your computer. Only the slot with a card currently inserted can be accessed.
To copy files from your card to your hard disk or vice versa, perform the following steps:
1. Double-click on
“My Computer”
.
2. Double-click on the
“Removable Disk”
icon.
3. Simpy “drag and drop” folders or individual files to a desired location.
Macintosh
An untitled disk icon will be placed on the desktop when a card is inserted into the Reader. The
card can then be accessed the same as a removable disk drive.
To copy files from your card to your hard disk or vice versa, perform the following steps:
1. Double-click on the icon that appears on the desktop.
2. Simpy “drag and drop” folders or individual files to a desired location while holding down the
Option key.
Windows and Macintosh users please note the following:
• In order to access file formats, such as JPEG, TIFF or MP3, you may need a software program
(i.e. Photoshop for TIFFs, or WinAmp for MP3s) that can open or use these files. Most digital
devices that use specific formats will include software to access the files. Refer to your device
manual for more information.
•
When transferring files to a common location on your computer, it is recommended that you re-
name the files to avoid overwriting previous pictures. Most cameras simply number the picture
files and begin at 001 when a blank card is inserted. This can result in two or more files on your
computer having the same name, prompting you to overwrite.
Formatting a CompactFlash or SmartMedia Card
Although most cards are factory formatted, some cameras and other appliances may require the
card to be formatted in the device before initial use.
Note: Some devices, such as MP3 players, use a proprietary format that will make the card
unrecognizable to the computer or camera. Refer to the device manual for more information.
Macintosh users: It is strongly recommended that you DO NOT format cards with the computer,
as the Mac format and file system is not recognized by most devices and could make the card
unreadable by your device.
• Formatting a CompactFlash or SmartMedia Card will erase all pictures or files on the card.
• Formatting should be performed in the camera/device to insure compatibility.
• Formatting should not be used to clear unwanted files from the card.
If you wish to format a card with the computer, perform the following steps:
1. Double-click on “My Computer”
.
2. Right-click on the appropriate “Removable Disk”
3. Select “Format” and follow on-screen instructions.
4. Select “Full” and press start. After formatting, the card is ready for use.