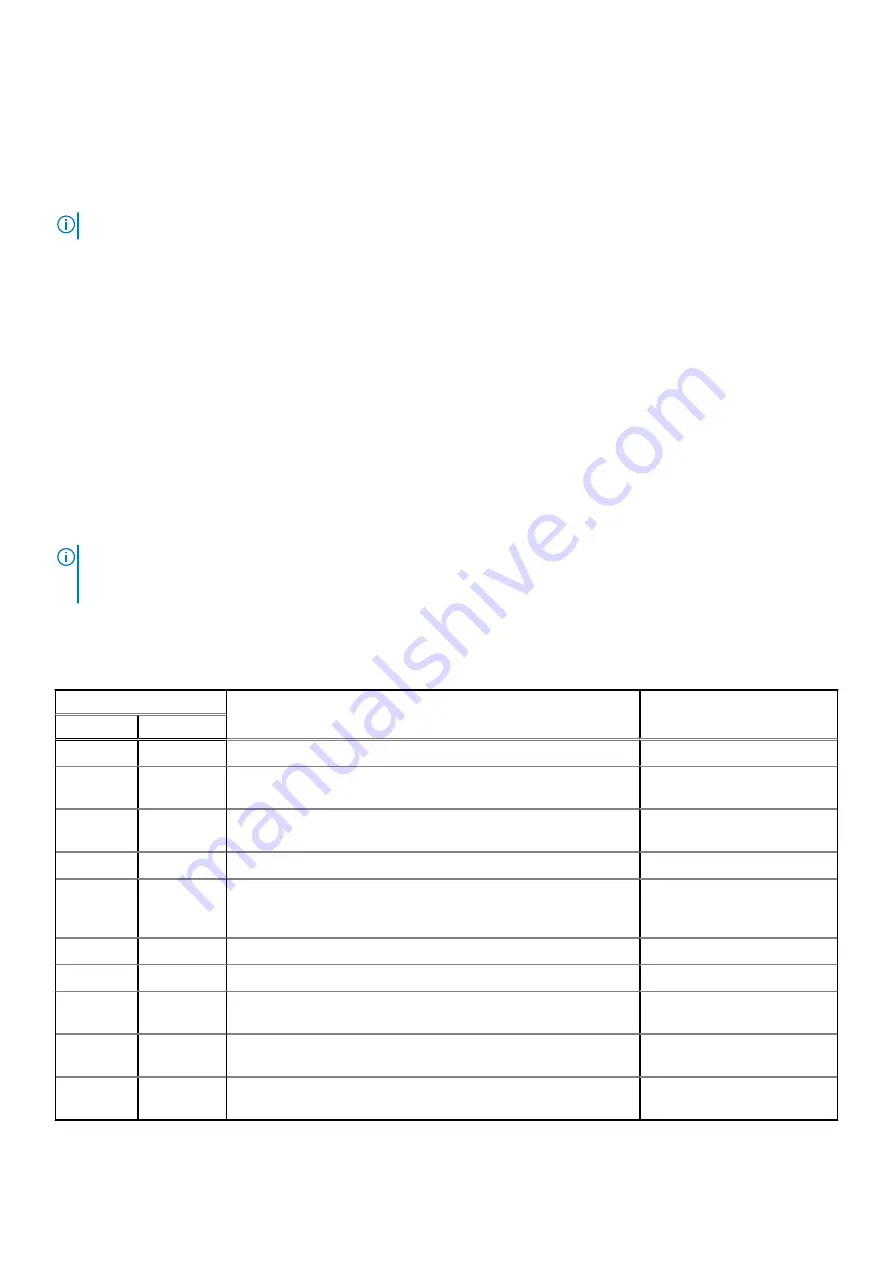
WiFi power cycle
About this task
If your computer is unable to access the internet due to WiFi connectivity issues a WiFi power cycle procedure may be
performed. The following procedure provides the instructions on how to conduct a WiFi power cycle:
NOTE:
Some ISPs (Internet Service Providers) provide a modem/router combo device.
Steps
1. Turn off your computer.
2. Turn off the modem.
3. Turn off the wireless router.
4. Wait for 30 seconds.
5. Turn on the wireless router.
6. Turn on the modem.
7. Turn on your computer.
Diagnostic LED
Instead of beep codes, errors are indicated by the bicolor Battery Charge/Status LED. A specific blink pattern is followed by
flashing a pattern of flashes in amber, followed by white. The pattern then repeats.
NOTE:
The diagnostic pattern consists of a two-digit number being represented by a first group of LED blinks (1 through 9)
in amber, followed by a 1.5 s pause with the LED off, and then a second group of LED blinks (1 through 9) in white. This is
then followed by a three second pause, with the LED off, before repeating over again. Each LED blink takes 1.5 s.
The system will not shut down when displaying the Diagnostic Error Codes.
Diagnostic Error Codes will always supersede any other use of the LED.
Table 20. Diagnostic LED/Beep codes
Blinking Patterns
Problem description
Faults
Amber
White
2
1
Faulty system board
Faulty system board
2
2
Faulty system board, power supply, unit (PSU), or cabling
Faulty system board, power
supply, unit (PSU), or cabling
2
3
Faulty system board, CPU, or DIMMS
Faulty system board, power
supply, unit (PSU), or DIMMS
2
4
Faulty coin cell battery
Faulty coin cell battery
2
5
BIOS Recovery
Auto-Recovery trigger,
recovery image is not found or
is invalid.
2
7
Memory
Memory SPD failure
3
3
Memory
No memory detected
3
5
Memory
Modules incompatible or
invalid configuration
3
6
BIOS Recovery
On-demand trigger, recovery
image is not found.
3
7
BIOS Recovery
On-demand trigger, recovery
image is invalid.
Troubleshooting
61



































