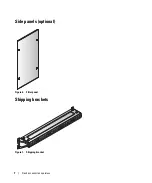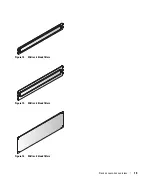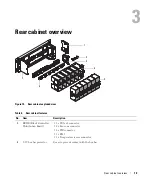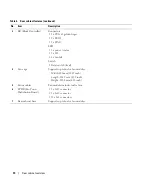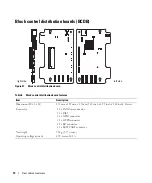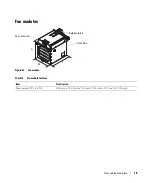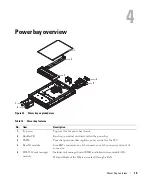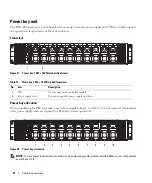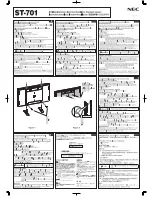21
Power bay overview
Power bay unit
The DSS 9000 leverages a power bay which houses up to ten AC power supply units (PSUs) to fully support
the operational requirements of the rack enclosure.
Front view
Figure 27. Power bay 1 MC + 10 PSU model (front view)
Power bay allocation
When populating the PSU bays make sure to first populate bays 1 to 6 then 7 to 10 as required. A minimum
of six power supply units are required to effectively sustain operations.
Figure 28. Power bay allocation
NOTE:
To meet power requirements a minimum of six power supply units must be installed. Make sure to first populate
power bays 1 to 6.
Table 16. Power bay 1 MC + 10 PSU model (front view)
No.
Item
Description
1
MC
One management controller module
2
Power supply unit
Ten hot-swappable power supply unit bays
1
2
1
2
3
4
6
9
7
8
5
10