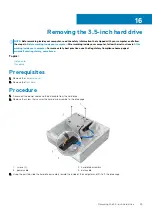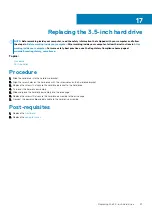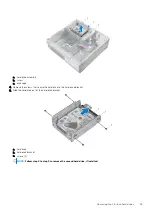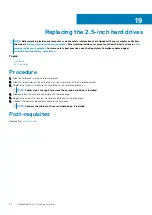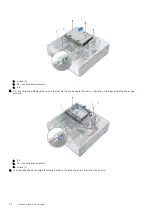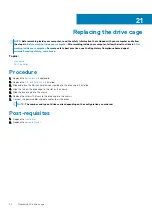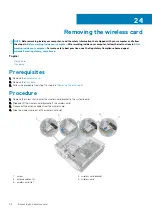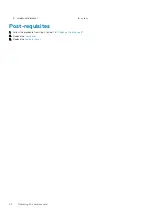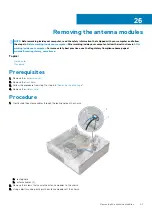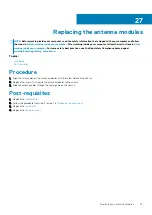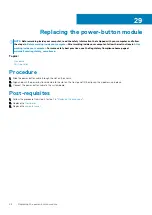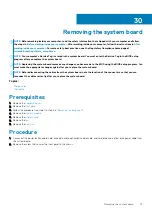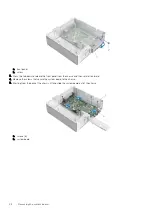a. tab
b. drive cage
5. Lift the drive cage off the chassis.
6. Using the pull-tab, slide the 3.5 inch hard-drive assembly toward the inside of the computer and lift it, if installed.
7. Remove the
8. Remove the
, if applicable.
Removing the drive cage
33
Summary of Contents for Inspiron 3252
Page 1: ...Inspiron 3252 Service Manual Regulatory Model D14S Regulatory Type D14S001 ...
Page 16: ...a front bezel tabs 3 b chassis c front bezel 16 Removing the front bezel ...
Page 19: ...1 screws 4 2 fan 3 fan cable 4 heat sink Removing the fan 19 ...
Page 36: ...a optical drive bezel b optical drive 36 Replacing the optical drive ...
Page 45: ...b power button module c tabs 2 Removing the power button module 45 ...