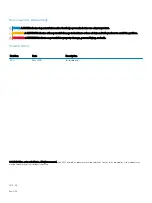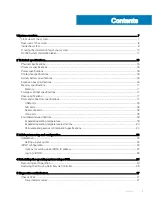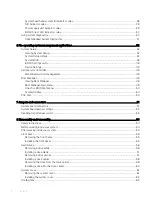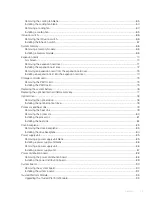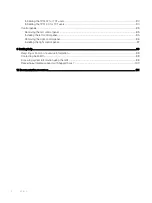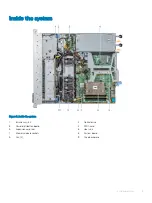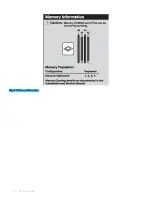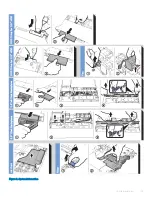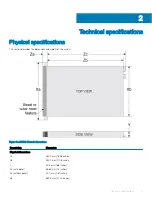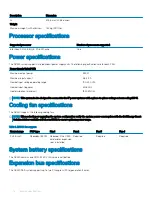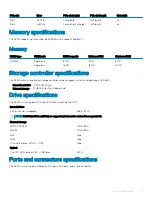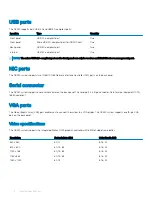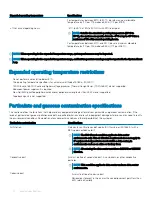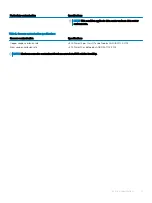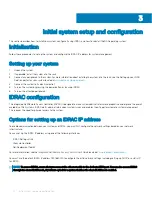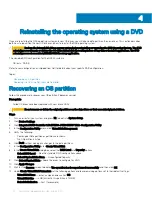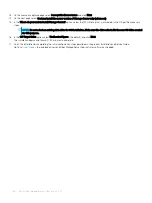Reviews:
No comments
Related manuals for NX440

ShareCenter DNS-320L
Brand: D-Link Pages: 4

2604
Brand: Sagem Pages: 19

PTP 820 Series
Brand: Cambium Networks Pages: 29

WANJet 500
Brand: F5 Pages: 2

ARX-500
Brand: F5 Pages: 90

ARX-4000
Brand: F5 Pages: 47

FX5638 Series
Brand: FabiaTech Pages: 4

U5-24-500W
Brand: Ubiquiti Pages: 23

MINI300
Brand: Vonets Pages: 8

tl-wr845n
Brand: TP-Link Pages: 2

Magic WiFi mini Ek
Brand: Devolo Pages: 22

ZM-WB2 Gold
Brand: ZALMAN Pages: 9

JDR454WV4
Brand: Justec Pages: 61

SE681 WiMAX
Brand: SAGEMCOM Pages: 75

eSOM/3517
Brand: SSV Embedded Systems Pages: 17

Z8018 Series
Brand: ZiLOG Pages: 317

GENE-EHL7
Brand: Aaeon Pages: 119

Monochrome Image Acquisition Device NI 1410
Brand: National Instruments Pages: 34