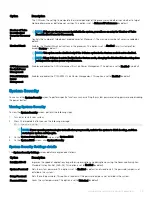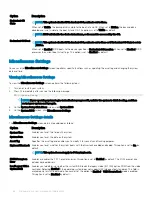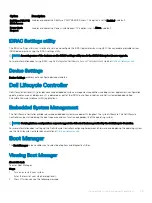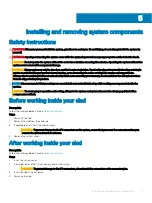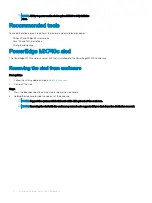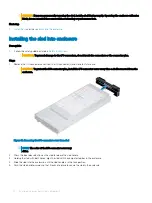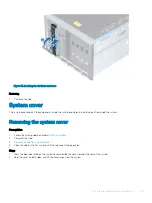Figure 17. Installing system cover
Next steps
1
Install the sled into the enclosure
2
Turn on the sled.
Air shroud
The air shroud aerodynamically directs the airflow across the entire system. The airflow passes air through all the critical parts of the
system thus allowing increased cooling preventing overheating.
Removing air shroud
Prerequisites
CAUTION:
Never operate your system with the air shroud removed. The system may get overheated quickly, resulting in
shutdown of the system and loss of data.
1
Follow the safety guidelines listed in
.
2
Follow the procedure listed in
Before working inside your sled
Step
Hold both the edges of the air shroud and lift it out of the system.
Installing and removing system components
47