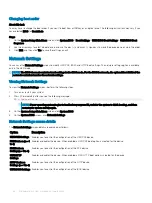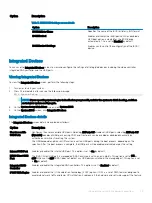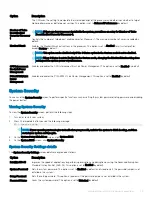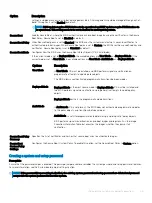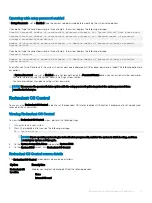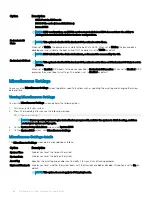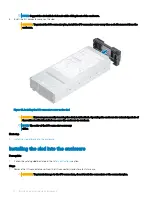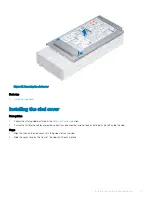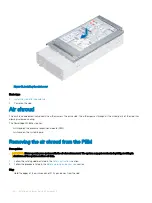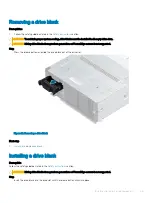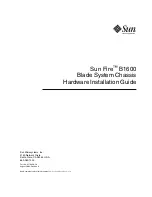Installing and removing sled components
Safety instructions
WARNING:
Whenever you need to lift the system, get others to assist you. To avoid injury, do not attempt to lift the system by
yourself.
CAUTION:
Many repairs may only be done by a certified service technician. You should only perform troubleshooting and simple
repairs as authorized in your product documentation, or as directed by the online or telephone service and support team.
Damage due to servicing that is not authorized by Dell is not covered by your warranty. Read and follow the safety instructions
that are shipped with your product.
NOTE:
It is recommended that you always use an antistatic mat and antistatic strap while working on components inside the
system.
CAUTION:
To ensure proper operation and cooling, all bays in the system and system fans must be always populated with a
component or a blank.
Before working inside your sled
Prerequisite
Follow the safety guidelines listed in the
section.
Steps
1
Power off the sled.
2
Remove the sled from the enclosure.
3
If applicable, install the I/O connector cover.
CAUTION:
To prevent damage to the I/O connectors on the sled, ensure that you cover the connectors when you
remove the sled from the enclosure.
4
Remove the sled cover.
After working inside your sled
Prerequisite
Follow the safety guidelines listed in the
section.
Steps
1
Install the sled cover.
2
If installed, remove the I/O connector cover on the sled.
CAUTION:
To prevent damage to the I/O connectors, do not touch the connectors or the connector pins.
3
Install the sled into the enclosure.
4
Power on the sled.
NOTE:
The sled iDRAC has to completely initialize first for the sled to power
on.
5
42
Installing and removing sled components