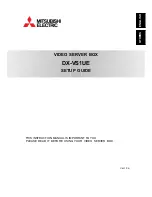Before working inside your system
Prerequisites
Follow the safety guidelines listed in
.
Steps
1. Power off the system and all attached peripherals.
2. Disconnect the system from the electrical outlet, and disconnect the peripherals.
3. If applicable, remove the system from the rack.
For more information, see the
Rail Installation Guide
relevant to your rail solutions at
.
4. Remove the system cover.
After working inside your system
Prerequisites
Follow the safety guidelines listed in
.
Steps
1. Replace the system cover.
2. If applicable, install the system into the rack.
For more information, see the
Rail Installation Guide
relevant to your rail solutions at
.
3. Reconnect the peripherals, and connect the system to the electrical outlet, and then power on the system.
Recommended tools
You need the following tools to perform the removal and installation procedures:
●
Phillips #1 screwdriver
●
Phillips #2 screwdriver
●
Torx #T30 screwdriver
●
5mm hex nut screwdriver
●
Plastic scribe
●
1/4 inch flat blade screwdriver
●
Wrist grounding strap connected to the ground
●
ESD mat
Dell EMC PowerEdge XE7440 and XE7420 sleds
Removing the sled
Prerequisites
1. Follow the safety guidelines listed in
.
2. Follow the procedure listed in the
Before working inside your system
Steps
1. Loosen the captive screw.
2. Pull the sled lever from under the sled.
3. Using sled handle, slide the sled out of the enclosure.
Installing and removing enclosure components
25