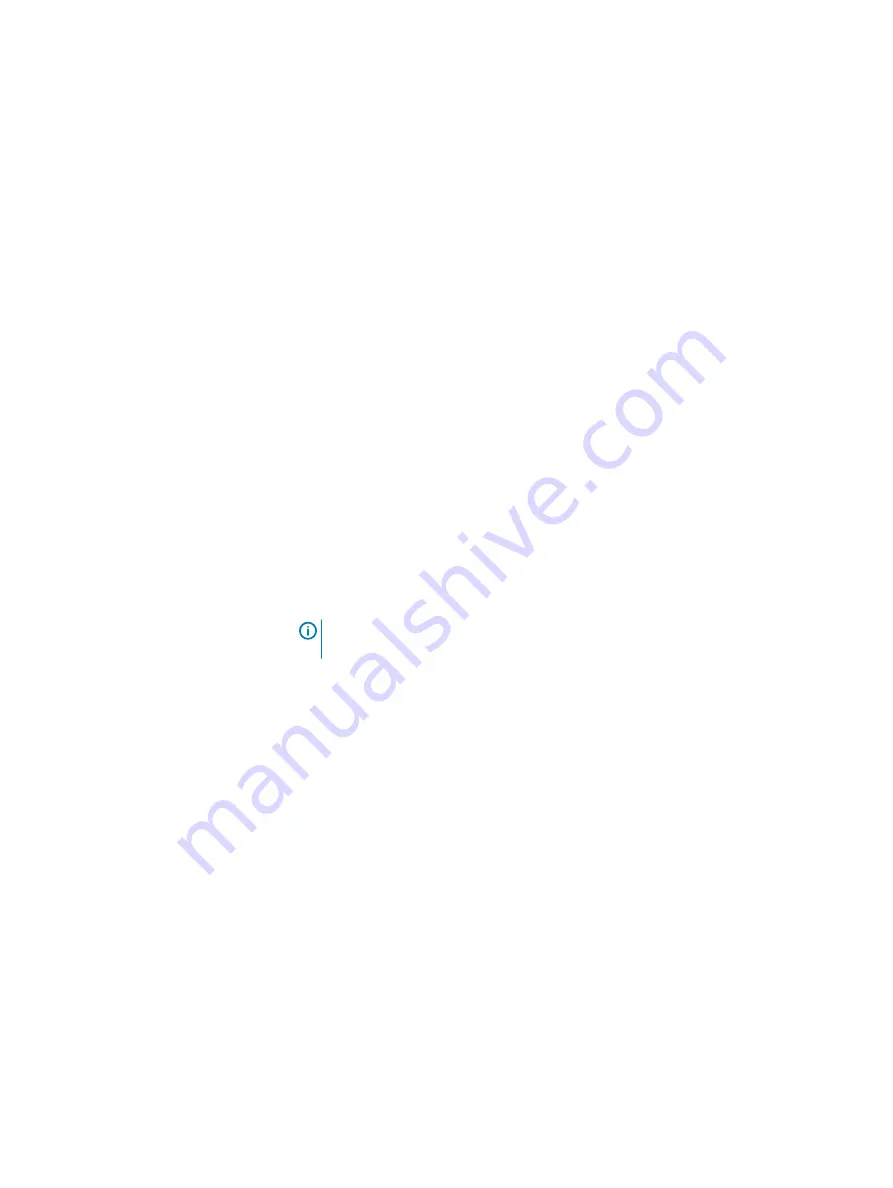
The Auto Support page appears. The Auto Support feature is enabled by
default and automatically sends diagnostic and useage data to Dell EMC
Support. You must have set up either an SMTP email server or SRS for the
Auto Support feature to function.
2. On the Auto Support page, do one of the following:
a. Keep the Auto Support option enabled, click View Terms, read through the
Telemetry Software Terms, and click Accept.
b. Disable the Auto Support option and click Save.
The Your PowerProtect X400 has been configured successfully page
appears. This page contains appliance configuration, license, and next steps
information. The configuration loads and the Launch PowerProtect Data
Manager button appears.
3. Click Launch PowerProtect Data Manager to
PowerProtect Data Manager UI.
Log in to the PowerProtect Data Manager UI as the admin
user
Procedure
1. From a host that has network access to the X400 Appliance, use Google
Chrome to connect to the PowerProtect Data Manager UI:
https://
appliance_hostname
Note:
You can specify the hostname or the IP address of the X400
Appliance.
The PowerProtect Data Manager login page appears.
2. Log in with the default admin credentials:
l
User Name: admin
l
Password: Use the new password you set up in
in the Admin
Credentials page during the initial appliance configuration in the
PowerProtect X400 Appliance Configuration UI.
The Dashboard view of the PowerProtect Data Manager UI appears.
For information on how to monitor, manage, protect, recover, and reuse data across
the enterprise using the PowerProtect Data Manager UI, see the
PowerProtect X400
Appliance Administration and User Guide
.
Configure the X400 Appliance in the UI
PowerProtect X400 Appliance Hardware Configuration and Installation Guide
75


































