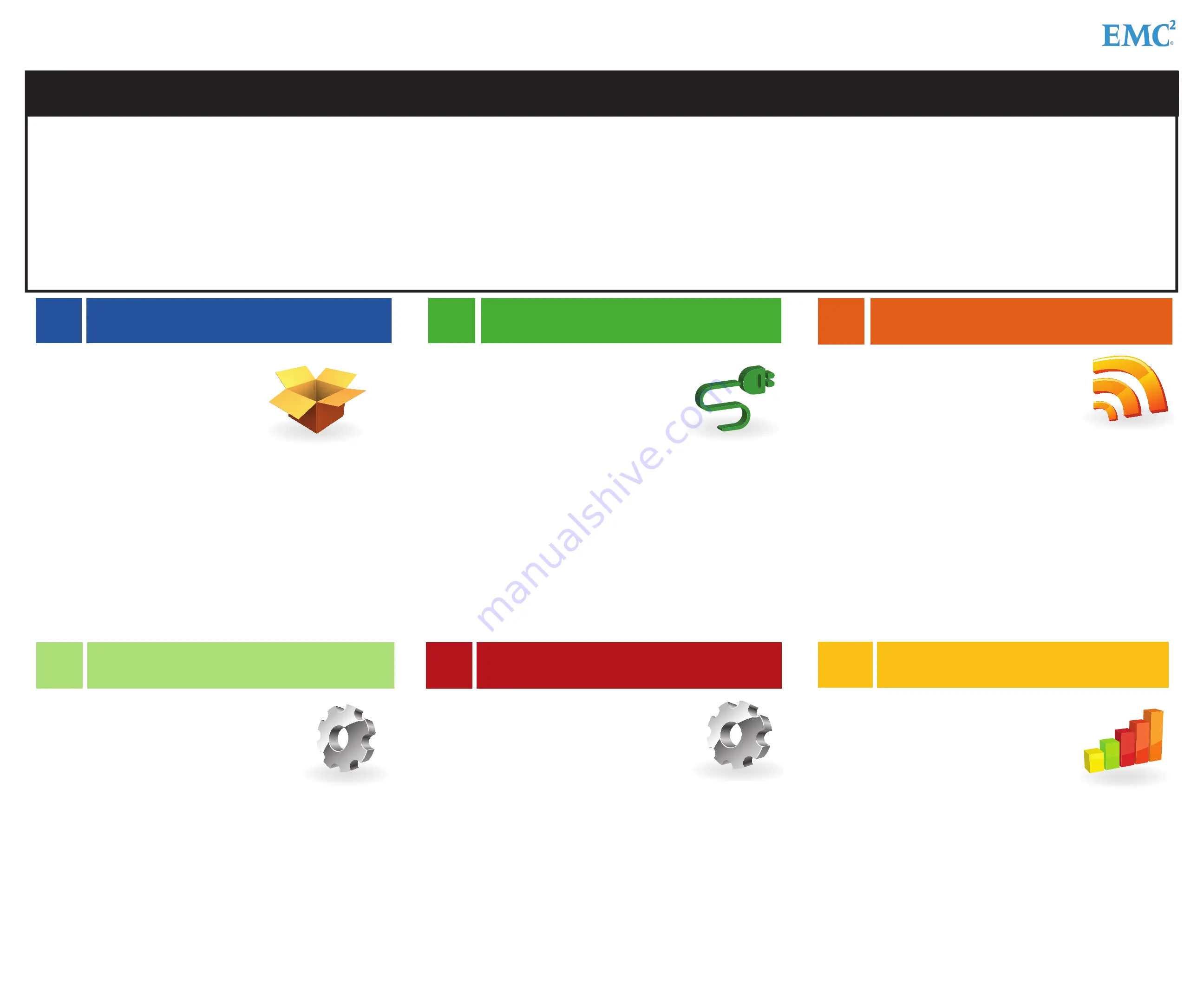
VNXe
®
Series Quick Start
Review this poster for an installation overview and guidance to set
up the VNXe system. Before unpacking the system, perform the
steps below:
•
Access the EMC Online Support website to create an EMC
Support account.
Note
: EMC immediately sends an email confirmation to the
specified address to validate the account. On rare occasions, it
can take up to 48 hours.
•
Determine the type of storage to provide and identify the hosts
that will access the storage.
Access the VNXe Series website at emc.com/vnxesupport to view
a list of
Products
and
How-To Videos
. Select a specific VNXe
model, and then:
• Click
Documentation
, then select
Content Type
to view product
documents.
• Click
Training
, choose a preferred language, select an
eLearning module, and click
Add to Cart
to view training
videos.
Locations with restricted Internet access
Refer to the VNXe Series release notes for instructions on how to
register, activate licenses, and update Unisphere on VNXe
systems with restricted Internet access.
Requirements
Installation location requirements
•
Phillips screwdriver to install the system in a rack
•
Laptop or PC with Internet access to register for EMC Online
Support, and with local network access to configure the VNXe
system. If there is no internet connection, download the VNXe
Connection Utility
software in advance.
•
Four Ethernet cables – bulk Category (Cat) 5, 5e, 6, 6a or
higher for IP connectivity to your network
•
For high availability, at least two 110 or 220 volt AC circuits
Network requirements
•
For iSCSI, four Ethernet connections – two for system
management, (optionally) two for data transfer
• For Fibre Channel, two fibre optic connections
• An NTP server must be available to configure a CIFS server with
an integrated Network Windows Domain controller
Network recommendations
•
DNS server for network address resolution and ESRS support
•
SMTP mail server for ConnectEMC support and email alerts
BEFORE YOU BEGIN – VISIT emc.com/vnxesupport
EMC Part Number: 300-015-330 Rev 01
Copyright © 2014 EMC Corporation. All Rights Reserved
.
Instructions
: VNXe Series Configuration Worksheet,
VNXe online help
How-To-Video
: Next Generation VNXe – Initial Setup with
Configuration Wizards
1. Open a web browser to access VNXe Unisphere.
• If you automatically configured the system, enter
serial_number
.domain in the URL field.
Sample URL
: FM100000000017.mylab.xyz.com
• If you manually configured the system, enter the IP address.
Note
: If a browser certificate error appears, follow the instructions in the
browser to bypass the error.
2. Log in to Unisphere with the default username and password (case-sensitive):
•
Username: admin
•
Password: Password123#
The Configuration Wizard appears.
3.
In the Configuration Wizard, accept the Unisphere License Agreement and click
Next
.
4. Specify a new password for the administrative and service accounts.
4
LAUNCH UNISPHERE
What you need
: Laptop or PC with Internet connection or the
VNXe Connection Utility
software
Instructions
: VNXe Installation Guide
How-To-Video
: Next Generation VNXe – Initial Setup with
Configuration Wizards
After you power on the system and the LED lights indicate that
it is ready, associate the management interface with an IP
address on the network.
Assign a management IP address using an option listed below:
•
If the network has a DHCP server and a DNS server, connect the system to the
network for automatic configuration.
•
If there is no DHCP support or to assign a static IP to the system, download and run
the VNXe Connection Utility for manual configuration.
3
CONNECT
Instructions
: VNXe online help, EMC Online Support
How-To-Video
: VNXe Series: How to Register and
License Your System
1. On the licenses screen, click O
btain License File
to obtain
licenses. The EMC Online Support website appears in a new
browser window.
2. Follow the instructions on the website to register the
product and obtain VNXe product feature licenses for the system. You have the
option to download license files to a computer or send to an email address. You
must be able to access the files from the laptop or PC used to run Unisphere.
3.
In the Configuration Wizard, click
Install License File
.
Unisphere uploads and activates the selected licenses and enables the associated
features and functionality on your VNXe system.
5
REGISTER & INSTALL LICENSES
What you need
: Phillips screwdriver
Instructions
: VNXe Installation Guide
How-To-Video
: VNXe: Installing Your System
You may need a second person to help lift heavy items. Follow
the instructions in the VNXe Installation Guide to install the
hardware.
The guide contains procedures to:
•
Install VNXe components in a rack
: Install the rail kits and secure the VNXe
components inside the rack.
•
Connect cables to VNXe system components
: Connect cables between the DPE and
DAE, and connect the DPE to the network.
•
Connect power cables and power-up the system
: Connect power to the VNXe
components and verify the status LEDs to ensure the system is ready.
2
RACK & INSTALL
What you need
: Box cutter or knife
Instructions
: VNXe Installation Guide
How-To-Video
: VNXe: Installing Your System
Use the box cutter to open the system components:
• VNXe Disk Processor Enclosure (DPE)
• Optional VNXe Disk Array Enclosure(s) (DAEs)
The VNXe Installation Guide lists the contents of
each box.
VNXe system (DPE) package contains:
•
DPE Storage system component
•
Rail kit
•
Screw kit
•
Cables and labels
•
Mini-USB adaptor
•
Product documents:
•
VNXe System Installation Guide
• VNXe Configuration Worksheet
1
UNPACK
Instructions
: VNXe online help
How-To-Video
: Configuring FAST Cache
Create the FAST Cache and storage pools now, or configure
these later:
•
Create the FAST Cache:
If the system will use the
FAST Cache, create it now to ensure that is it available
when creating storage pools.
Note
: You must have a FAST Cache license and SAS Flash
disks to use this feature.
•
Create Storage Pools
: Since a storage pool is required for any storage resource or
NAS server, create at least one now.
Use the Storage Pool Wizard to create storage pools for groups of disks based on
expected storage usage. Pools define the types, capacities, and RAID configurations
for the disks in the pool.
Choose a pool configuration option:
•
Use Quick Start mode to have the system create pools automatically, based on the
type and availability of disks in the system. This option is available only if the
system has no pools and is not licensed for FAST VP or FAST Cache.
• Create custom pools by selecting the quantity, type, and RAID configuration for the
disks in the pool. If the system has multiple disk types and a FAST VP license is
installed, you can create multiple storage tiers for each pool.
6
CREATE STORAGE POOLS




















