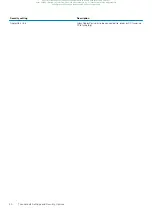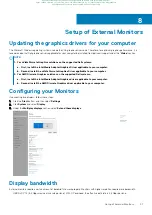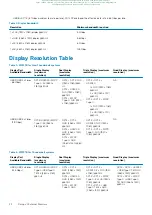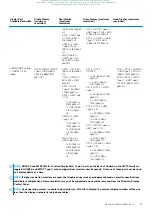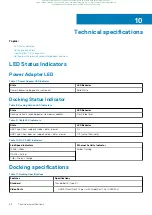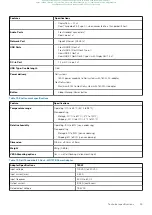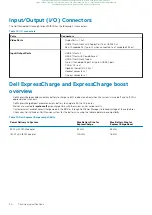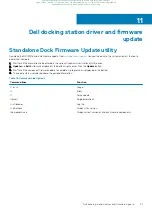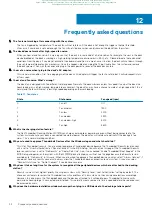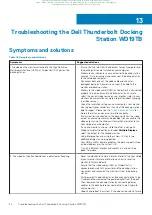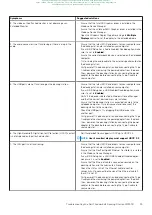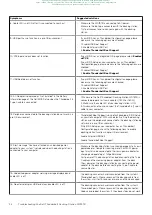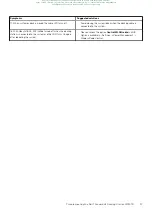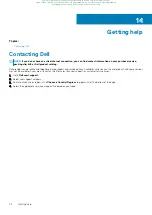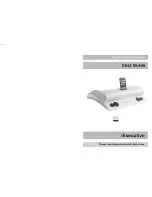Troubleshooting the Dell Thunderbolt Docking
Station WD19TB
Symptoms and solutions
Table 18. Symptoms and solutions
Symptoms
Suggested solutions
1. No video on the monitors attached to the High Definition
Multimedia Interface (HDMI), or DisplayPort (DP) port on the
docking station.
•
Ensure that the latest BIOS and drivers for your computer and
the docking station are installed on your computer.
•
Make sure your computer is connected to the docking station
securely. Try to disconnect and reconnect the docking station
to the notebook computer.
•
Disconnect both ends of the video cable and check for
damaged/bent pins. Securely re-connect the cable to the
monitor and docking station.
•
Make sure the video cable (HDMI, or DisplayPort) is connected
properly to the monitor and the docking station. Ensure to
select the correct video source on your monitor (refer to your
monitor’s documentation for more information about changing
the video source).
•
Check the resolution settings on your computer. Your monitor
may support higher resolutions than what the docking station is
able to support. Please see the
more information on maximum resolution capacity.
•
If your monitor is connected to the docking station, the video
output on your computer may be disabled. You can enable the
video output using the Windows Control Panel or refer to the
User Guide of your computer.
•
If only one monitor is shown, while the other is not, go to
Windows Display Properties, and under
Multiple Displays
,
select the output for the second monitor.
•
Using Intel graphics and using the system LCD, only two
additional displays can be supported.
•
For nVIDIA or AMD discrete graphics, the dock supports three
external displays plus the system LCD.
•
Try with a different monitor and cable that is known to be
good, if possible.
2. The video on the attached monitor is distorted or flickering.
•
Reset the monitor to Factory Defaults. Refer to the User Guide
of your monitor for more information on how to reset the
monitor to factory defaults.
•
Ensure that the video cable (HDMI, or DisplayPort) is
connected securely to the monitor and the docking station.
•
Disconnect and reconnect the monitor/s from the docking
station.
•
First power off the docking station by disconnecting the Type-
C cable and then removing the power adapter from the dock.
Then, power on the docking station by connecting power
adapter to the dock before connecting the Type-C cable to
your computer.
•
Undock and reboot the system if, the above steps do not work.
13
34
Troubleshooting the Dell Thunderbolt Docking Station WD19TB
Проконсультироваться
и
купить
данное
оборудование
вы
можете
в
компании
«
АНД
-
Системс
»
адрес
: 125480,
г
.
Москва
,
ул
.
Туристская
,
д
.33/1; site: https://andpro.ru
тел
: +7 (495) 545-4870 email: info@andpro.ru
При
обращении
используйте
промокод
AND-PDF
и
получите
скидку
.