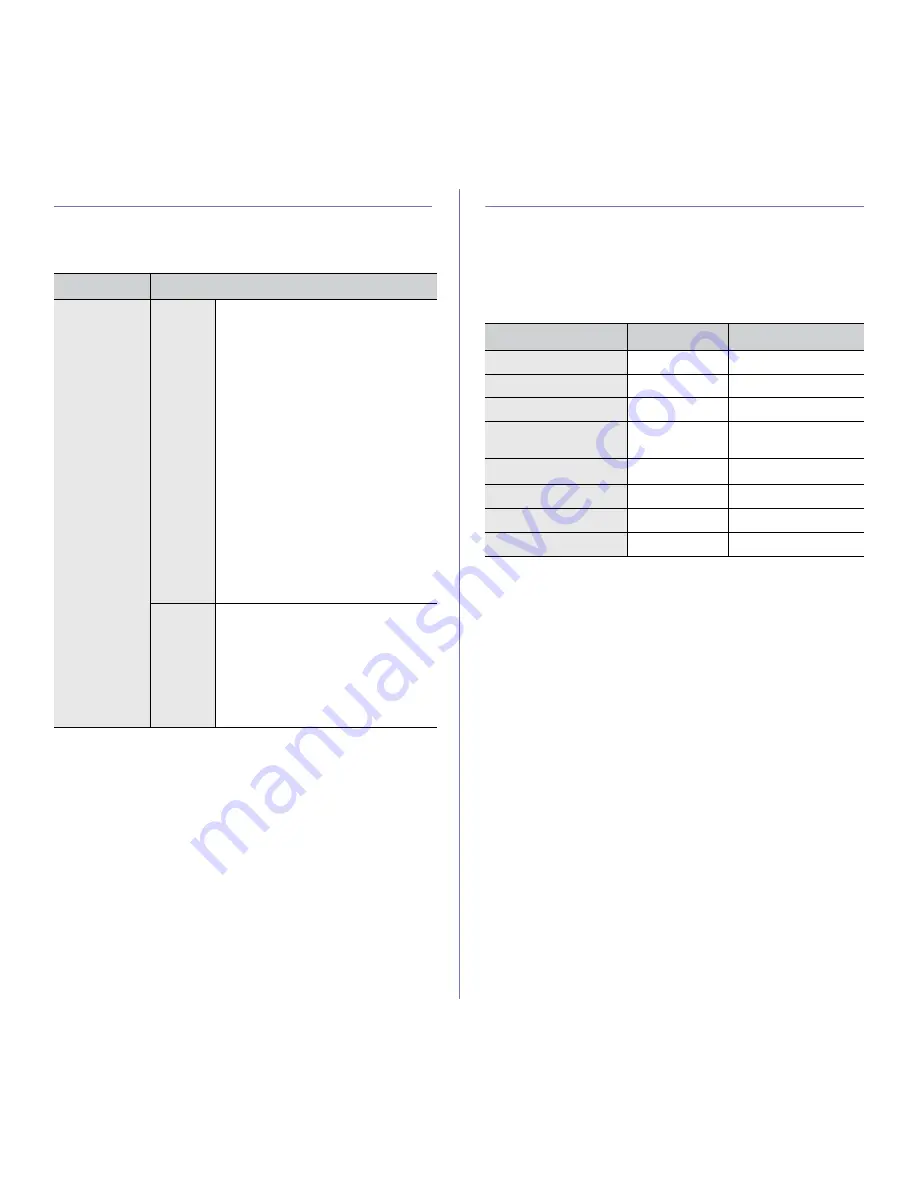
Introduction | 15
SUPPLIED SOFTWARE
You must install the printer software using the supplied CD to use your
printer as a printer and a scanner, after you have set up your printer and
connected it to your computer. The CD provides you with the following
software.
PRINTER DRIVER FEATURES
Your printer drivers support the following standard features:
•
Paper orientation, size, source and media type selection
•
Number of copies
In addition, you can use various special printing features. The following
table shows a general overview of features supported by your printer
drivers:
Printer driver
CD
CONTENTS
Printer
software CD
Windows
•
Printer driver: Use this driver to take full
advantage of your printer’s features.
•
Scanner driver: TWAIN and Windows
Image Acquisition (WIA) drivers are
available for scanning documents on
your printer.
•
SmarThru
a
: This is the accompanying
Windows-based software for your
multifunctional printer.
•
Dell Toner Management System™:
Displays the status of the printer and the
name of the job when you send a job to
print. The Dell Toner Management
System™ window also displays the level
of toner remaining and allows you to
order replacement toner cartridges.
•
Printer Setting Utility: This program
allows you to set up printer’s other
options from your computer desktop.
•
Firmware Update Utility: This program
helps you to update printer’s firmware.
•
SetIP: Use this program to set your
printer’s TCP/IP addresses.
a. Allows you to edit a scanned image in many ways using a powerful image
editor and to send the image by email. You can also open another image
editor program, like Adobe® Photoshop®, from SmarThru. For details, see
the onscreen help supplied on the SmarThru program.
Macintosh
•
Printer driver: Use this driver to take
full advantage of your printer’s
features.
•
Scanner driver: TWAIN driver is
available for scanning documents on
your printer.
•
Printer Setting Utility: This program
allows you to set up printer’s other
options from your computer desktop.
FEATURE
WINDOWS
MACINTOSH
Color mode
O
O
Printer quality option
O
O
Poster printing
O
X
Multiple pages per sheet
(N-up)
O
O
Fit to page printing
O
O
a
a. This feature is supported only MAC OS X 10.4 ~ 10.5.
Scale printing
O
O
Watermark
O
X
Overlay
O
X
















































