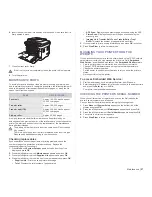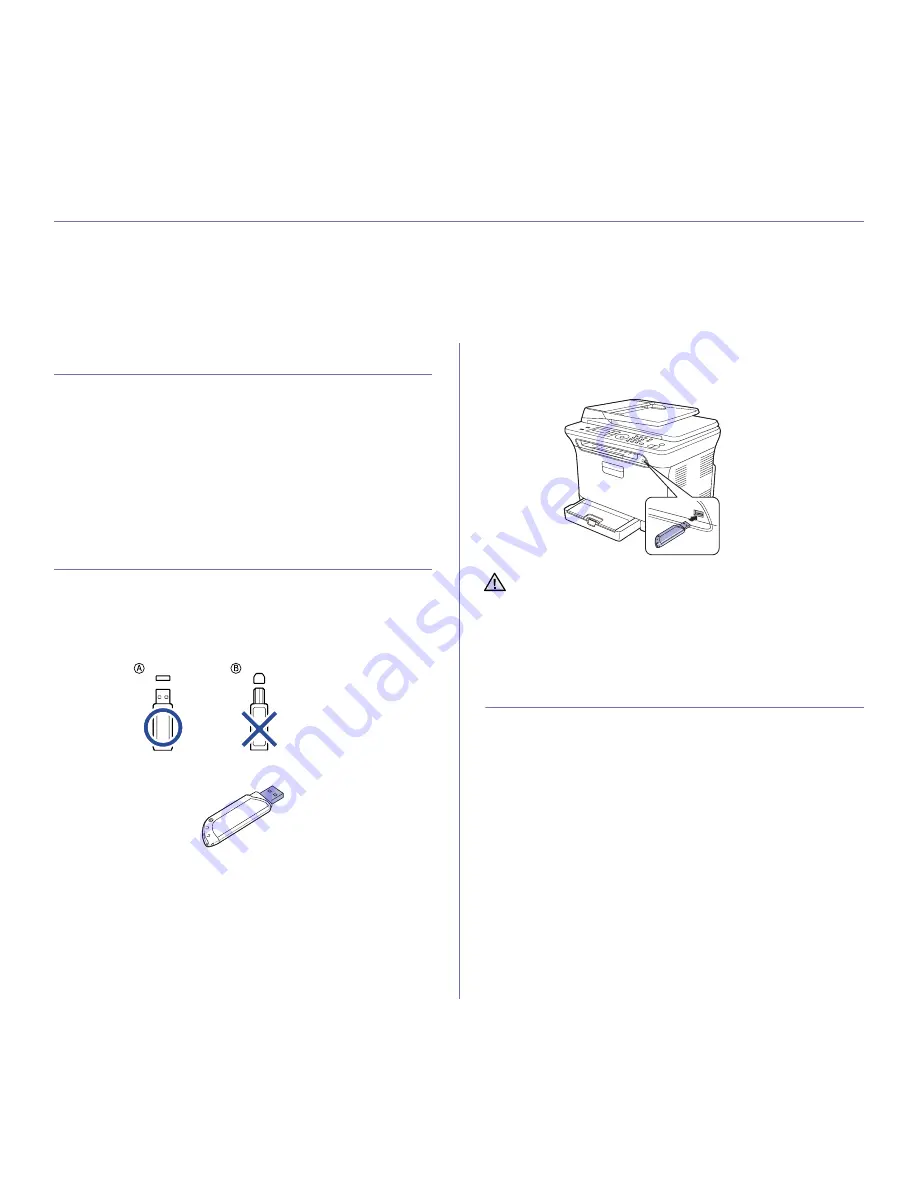
46 | Using USB memory device
using USB memory device
This chapter explains how to use a USB memory device with your printer.
This chapter includes:
•
About USB memory
•
Plugging in a USB memory device
•
Scanning to a USB memory device
•
Printing from a USB memory device
•
Backing up data
•
Managing USB memory
•
Printing directly from a digital camera
ABOUT USB MEMORY
USB memory devices are available with a variety of memory capacities to
give you more room for storing documents, presentations, downloaded
music and videos, high resolution photographs, or whatever other files you
want to store or move.
You can do the following on your printer using a USB memory device:
•
Scan documents and save them on a USB memory device.
•
Print data stored on a USB memory device.
•
Back up Address Book/ Phone Book entries and the system settings
of your printer.
•
Restore backup files to the printer’s memory.
•
Format the USB memory device.
•
Check the available memory space.
PLUGGING IN A USB MEMORY DEVICE
The USB connector on the front of your printer is designed for USB V1.1
and USB V2.0 memory devices. Your printer supports USB memory devices
with FAT16/FAT32 and sector size of 512 bytes.
Check your USB memory device’s file system from your dealer.
You must use only an authorized USB memory device with an A plug type
connector.
Use only a metal-shielded USB memory device.
Insert a USB memory device into the USB connector on the front of your
printer.
SCANNING TO A USB MEMORY DEVICE
You can scan a document and save the scanned image onto a USB
memory device. There are two ways of doing this: you can scan to the
device using the default settings, or you can customize your own scan
settings.
Scanning
1. Insert a USB memory device into the USB connector on your printer.
2. Load originals face up into the ADF, or place a single original face down
on the scanner glass.
For details about loading an original. See "Loading originals" on
page 23.
3. Press Scan/Email.
4. Press OK when Scan to USB appears on the bottom line of the display.
5. Press Color Start or Black Start when
Ready to Scan to USB
appears.
Regardless of the button you press, the color mode is decided as
customized. See “Customizing Scan to USB” on page 47.
Your printer begins scanning the original, and then asks if you want to
scan another page.
•
Do not remove the USB memory device while the printer is in
operation, or writing to or reading from USB memory. The printer
warranty does not cover damage caused by user’s misuse.
•
If your USB memory device has certain features, such as security
settings and password settings, your printer may not automatically
detect it. For details about these features, see the documentation
that came with your device.