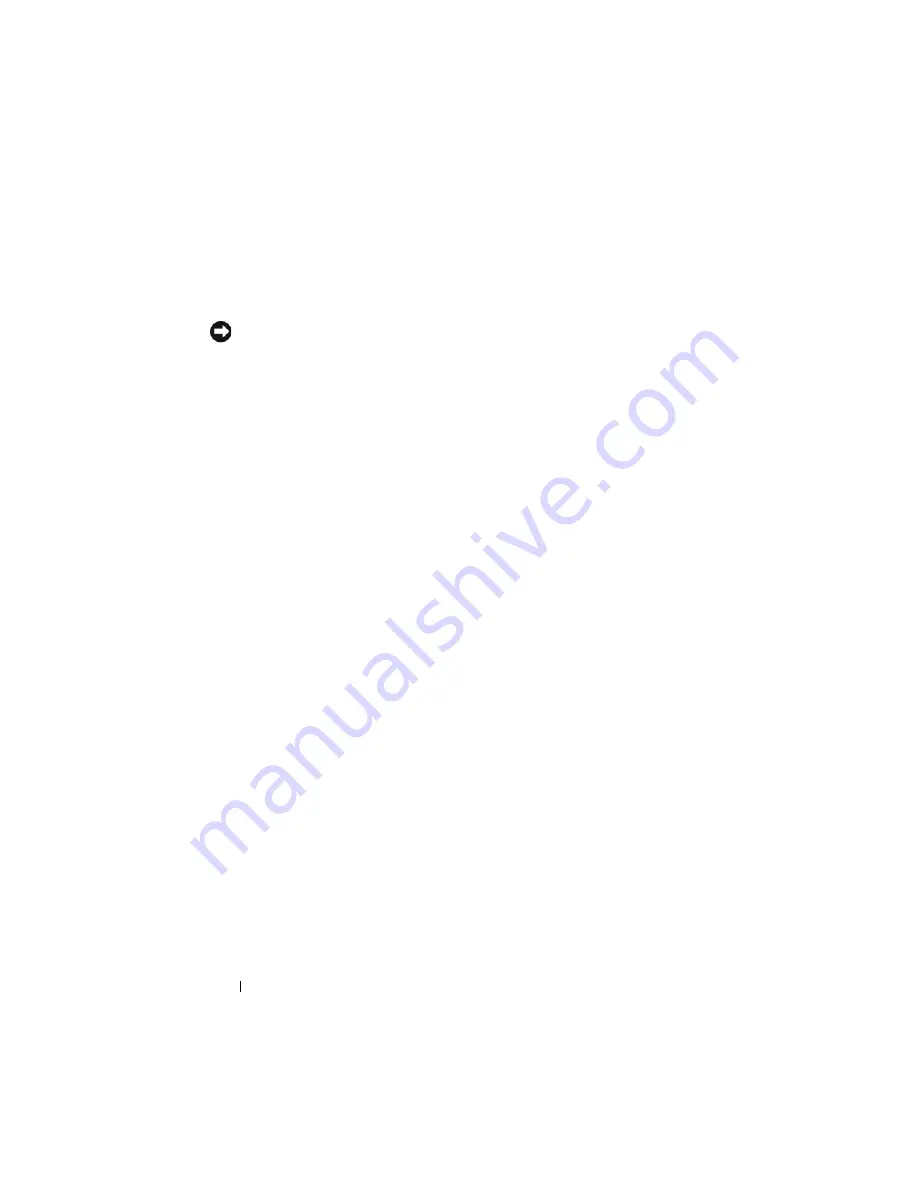
48
Processor Module
FILE LOCATION:
C:\Documents and Settings\sarah_cook\Desktop\Tsing
Ma\SM\A01\EN\Source\cpu.fm
DELL CONFIDENTIAL – PRELIMINARY 9/4/09 - FOR PROOF ONLY
NOTICE:
To avoid damage to the processor, hold the screwdriver so that it is
perpendicular to the processor when turning the cam screw.
2
Tighten the ZIF socket by turning the cam screw clockwise to secure the
processor module to the system board.
3
Replace the processor thermal-cooling assembly (see "Replacing the
Processor Thermal-Cooling Assembly" on page 44).
4
Replace the fan (see "Replacing the Fan" on page 42).
5
Replace the memory cover and tighten the screws.
1
ZIF-socket cam screw
2
ZIF socket
3
pin-1 corner
















































