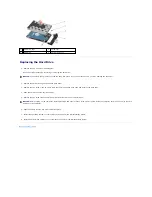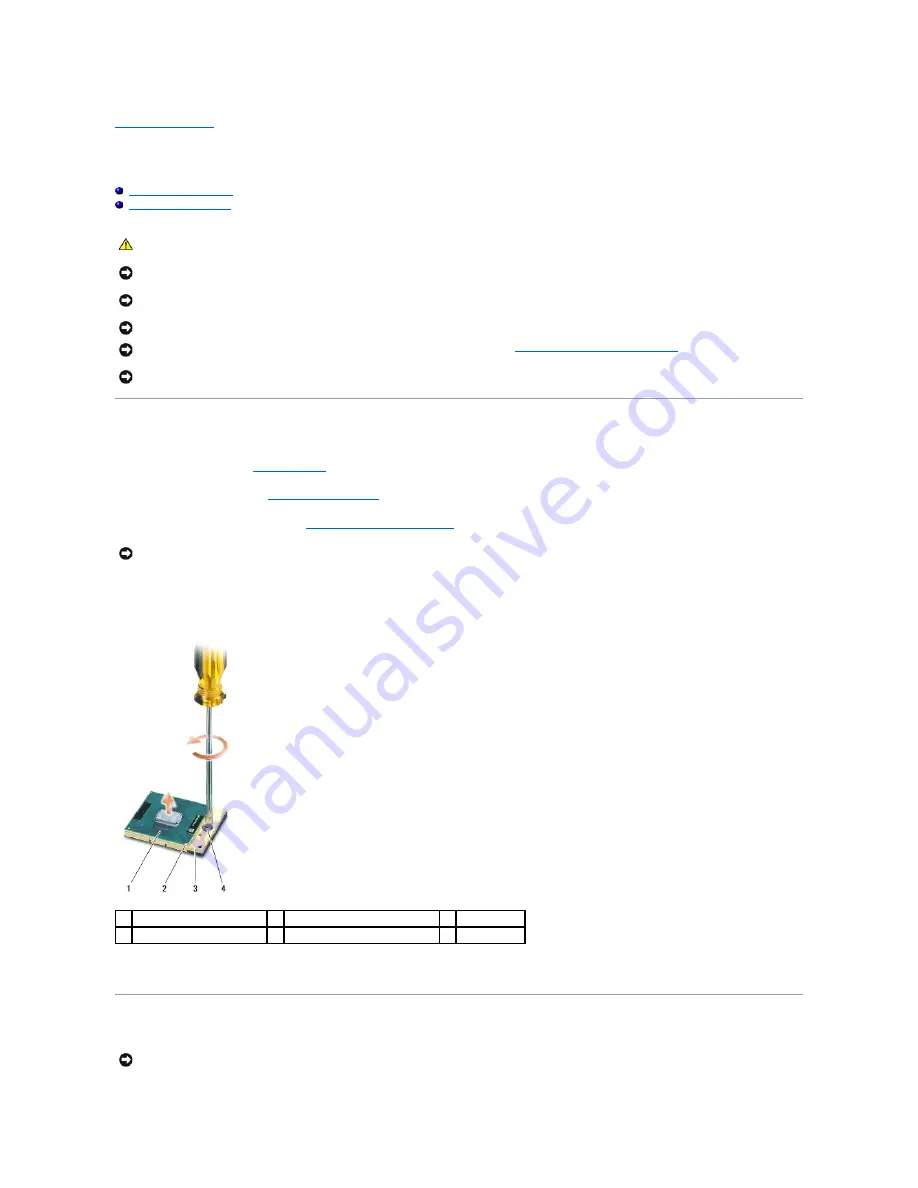
Back to Contents Page
Processor
Dell™ Inspiron™ 1545 Service Manual
Removing the Processor
Installing the Processor
Removing the Processor
1.
Follow the instructions in
Before You Begin
.
2.
Remove the base cover (see
Removing the Base Cover
).
3.
Remove the processor heat sink (see
Removing the Processor Heat Sink
).
4.
To loosen the ZIF socket, use a small, flat-blade screwdriver and rotate the ZIF-socket cam screw counterclockwise until it comes to the cam stop.
The ZIF-socket cam screw secures the processor to the system board. Take note of the arrow on the ZIF-socket cam screw.
5.
Use a processor extraction tool to remove the processor.
Installing the Processor
CAUTION:
Before working inside your computer, read the safety information that shipped with your computer. For additional safety best
practices information, see the Regulatory Compliance Homepage at www.dell.com/regulatory_compliance.
NOTICE:
To avoid electrostatic discharge, ground yourself by using a wrist grounding strap or by periodically touching an unpainted metal surface (such
as a connector on the back of the computer).
NOTICE:
To prevent intermittent contact between the ZIF-socket cam screw and the processor when removing or replacing the processor, press to
apply slight pressure to the center of the processor while turning the cam screw.
NOTICE:
To avoid damage to the processor, hold the screwdriver so that it is perpendicular to the processor when turning the cam screw.
NOTICE:
To help prevent damage to the system board, remove the main battery (see
Before Working Inside Your Computer
) before working inside the
computer.
NOTICE:
Only a certified service technician should perform repairs on your computer. Damage due to servicing that is not authorized by Dell™ is not
covered by your warranty.
NOTICE:
When removing the processor, pull it straight up. Be careful not to bend the pins on the processor.
1
processor
2
pin-1 corner of processor
3
ZIF socket
4
ZIF-socket cam screw
NOTICE:
Ensure that the cam screw is in the fully open position before seating the processor. Seating the processor properly in the ZIF socket does not
require force.