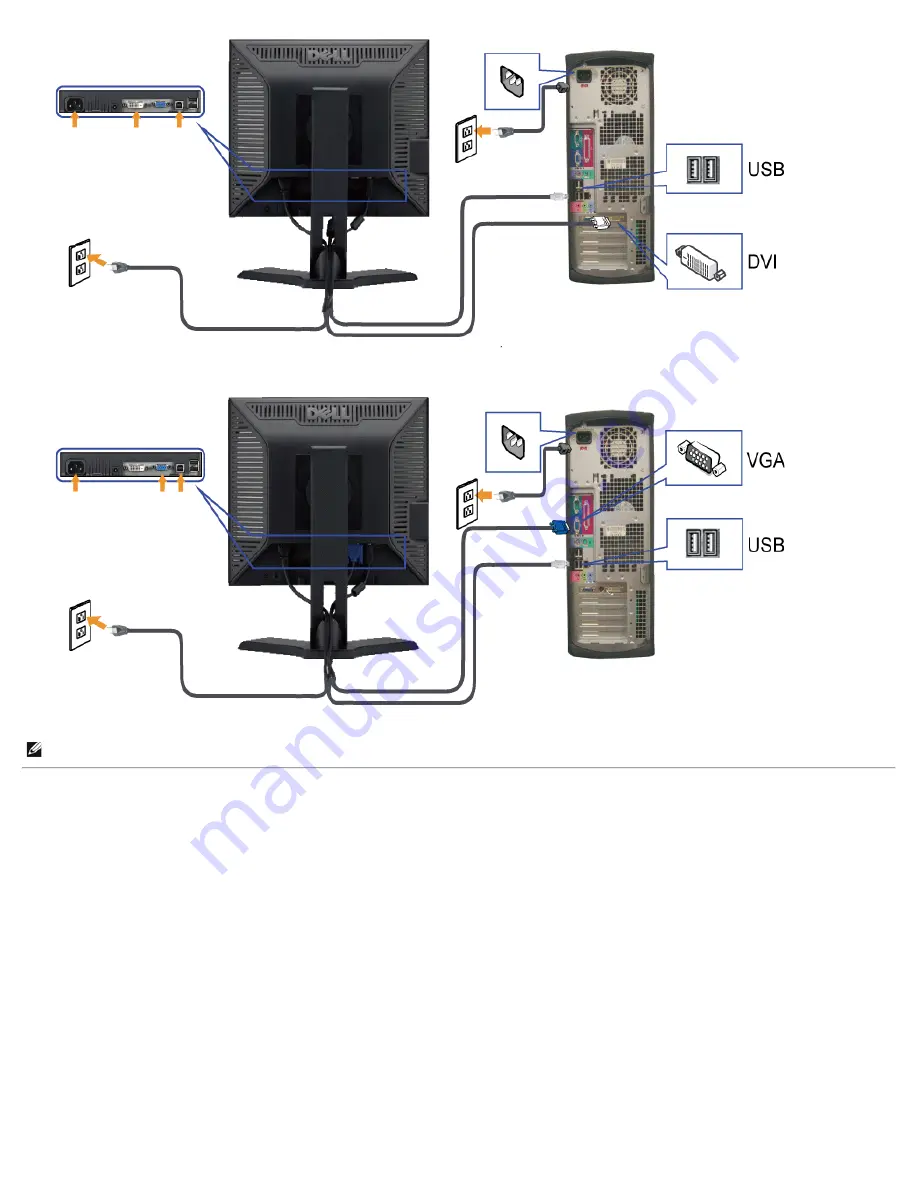
Setting Up the Monitor:Dell 1908FP-BLK Flat Panel Monitor User's Guide
file:///T|/htdocs/monitors/1908WFP/1908FPBL/en/ug/setup.htm[11/8/2012 12:10:33 PM]
Connecting the Blue VGA Cable
CAUTION:
The graphics are used for the purpose of illustration only. Appearance of the computer may vary.
Organizing the Cables













































