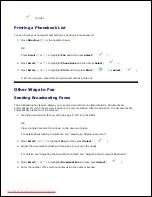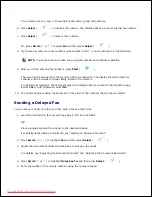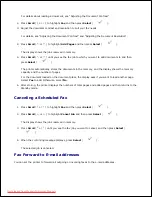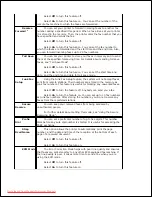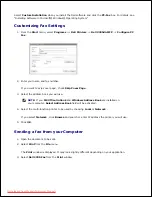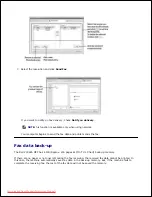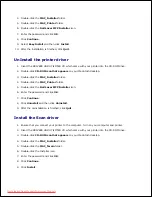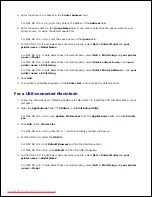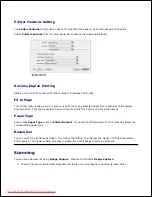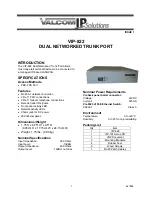Select
Off
to turn this feature off.
Select
On
to turn this feature on. You can set the number of the
remote fax machine to which the faxes are forwarded.
Receive
Forward
a
You can set your printer to forward incoming faxes to another fax
number during a specified time period. When a fax arrives at your printer,
it is stored in the memory. Then, the printer dials the fax number that you
have specified and sends the fax.
Select
Off
to turn this feature off.
Select
On
to turn this feature on. You can set the fax number to
which the faxes are forwarded and the start time and the end time. Also,
you can forward incoming faxes up to 25 fax numbers.
Toll Save
You can set your printer to store your faxes in memory and to send
them at the specified toll-saving time. For details about sending toll save
faxes, see "Toll Save Mode" .
Select
Off
to turn this feature off.
Select
On
to turn this feature on. You can set the start time and
date; and the end time and date for toll save mode.
Junk Fax
Setup
Using the Junk Fax Setup feature, the system will not accept faxes
sent from remote stations. Their numbers are stored in the memory as
junk fax numbers. This feature is useful for blocking any unwanted faxes.
Select
Off
to turn the feature off. Anybody can send you a fax.
Select
On
to turn the feature on. You can set up to 10 fax numbers
as junk fax numbers. After storing the numbers, you do not receive any
faxes from the registered stations.
Secure
Receive
You can keep your received faxes from being accessed by
unauthorized people.
For further details about setting this mode, see "Using the Secure
Receiving Mode" .
Prefix
Dial
You can set a prefix dial number of up to five digits. This number
dials before any auto dial number is started. It is useful for accessing the
PABX exchange.
Stmp
Rcvd Name
This option allows the printer to automatically print the page
number, and the date and time of the reception at the bottom of each
page of a received document.
Select
Off
to turn this feature off.
Select
On
to turn this feature on.
ECM Mode
The Error Correction Mode helps with poor line quality and ensures
that faxes are sent smoothly to any other ECM-equipped fax machine.
If
the line quality is poor,
it takes more time to send a fax when you are
using the ECM mode.
Select
Off
to turn this feature off.
Select
On
to turn this feature on.
Downloaded from ManualsPrinter.com Manuals