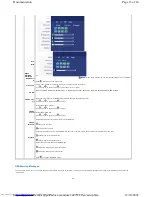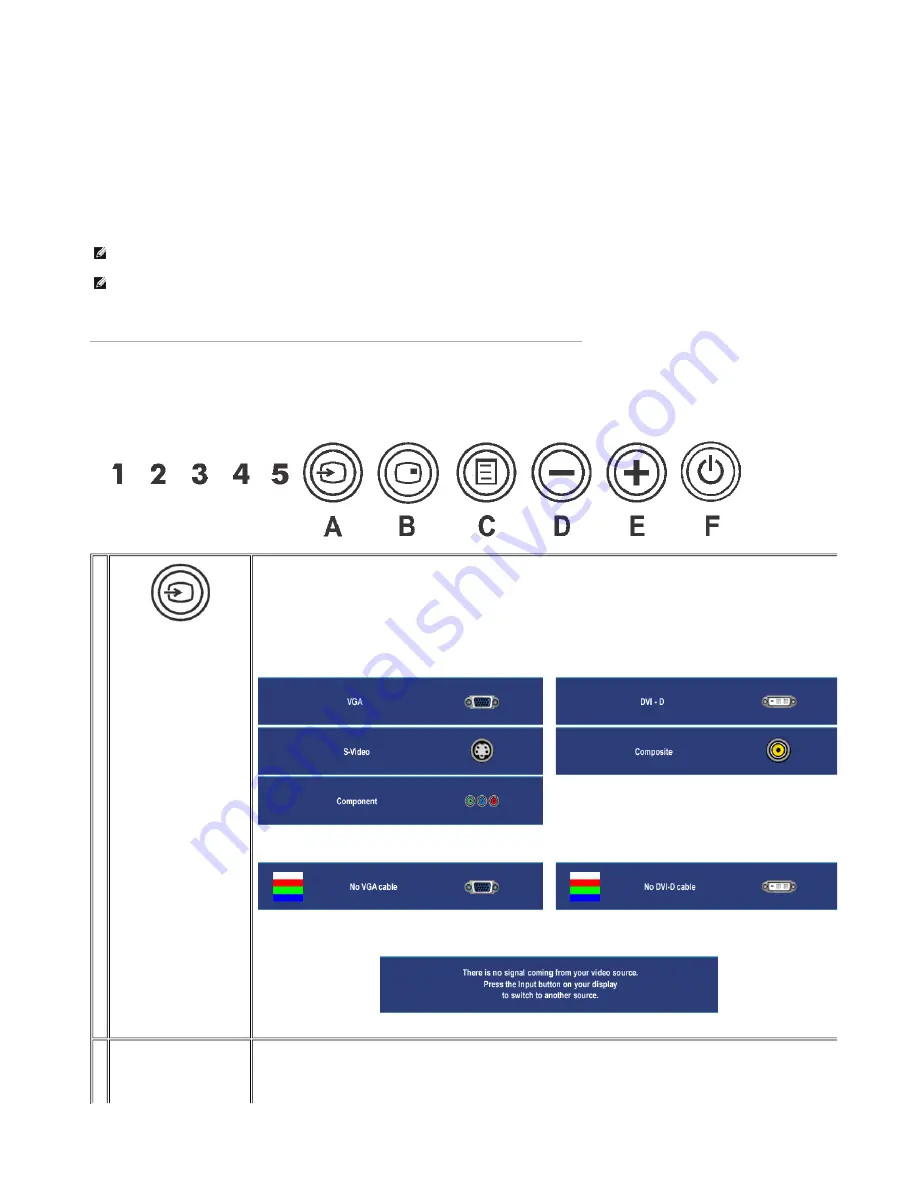
To connect your monitor to the computer perform the following steps/instructions.
z
Turn off your computer and disconnect the power cable.
z
Connect either the white (digital DVI-D) or the blue (analog VGA) display connector cable to the corresponding
video port on the back of your computer. Do not use both cables on the same computer. The only case in which
both cables can be used is if they are connected to two different computers with appropriate video
systems. (Graphics are for illustration only. System appearance may vary).
z
Connect the upstream USB port (cable supplied) to an appropriate USB port on your computer .
z
Connect USB peripherals to the downstream USB ports (rear or side) on the monitor. (See
rear
or
bottom
view for
details.)
z
Plug the power cables for your computer and monitor into a nearby outlet.
z
Turn on the monitor and computer.
If your monitor displays an image, installation is complete. If it does not display an image, see
Solving Problems.
z
Use the cable holder on the monitor stand to neatly organize the cables.
Using the Front Panel Buttons
Use the control buttons on the front of the monitor to adjust the characteristics of the image being displayed. As you
use these buttons to adjust the controls, an OSD shows their numeric values as they change.
NOTE:
If your computer does not support the DVI connector, you can leave the cable unconnected or remove it.
NOTE:
For USB peripherals already connected to your computer, changing the USB connection to your monitor
is not necessary.
A
Input Source Select
Use Input Source Select button to select between five different video signals that may be connected to your monitor.
1. VGA input
2. DVI-D input
3. S- Video input
4. Composite video input
5. Component video input
As you cycle through the inputs you will see the following messages to indicate currently selected input source. It may take 1 or 2 seconds for
the image to appear.
If either VGA or DVI-D input is selected and both VGA and DVI-D cables are not connected, a floating dialog box as shown below appears.
If either S-Video or Composite input is selected and both cables are not connected or the video source is turned off, the screen does not have
an image. If any button is pressed (except power button), the monitor displays the following message:
or
or
or
B
Use this button to activate PIP (Picture-in-Picture) / PBP (Picture-by-Picture) modes adjustment.
Pressing this button continually cycles the
monitor through the following modes : OFF-->PIP-->PBP. You will see the following
messages corresponding to the mode selected.
Page 3 of 14
Documentation
12/10/2007
http://support.dell.com/support/edocs/monitors/2407WFP/en/setup.htm