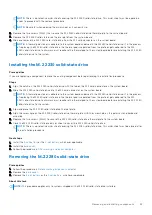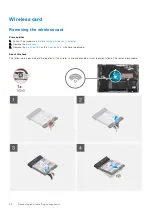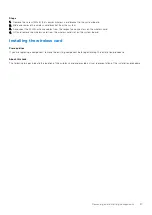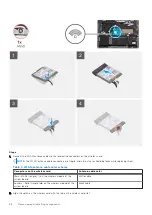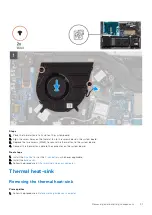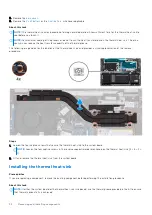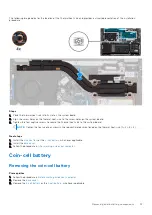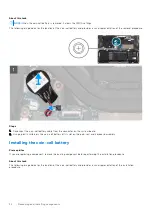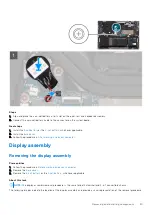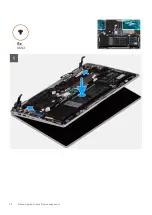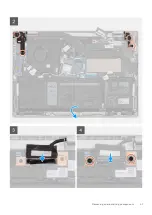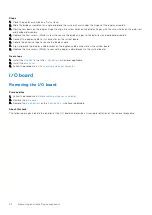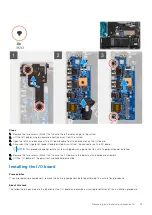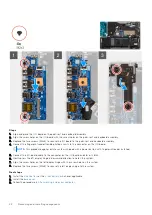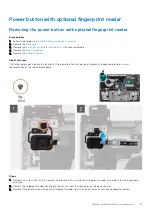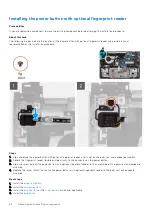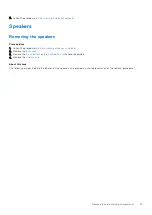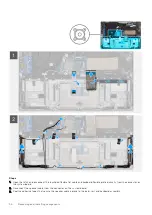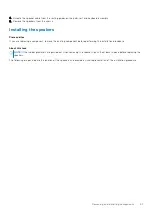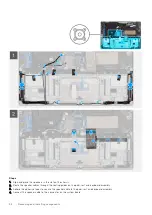Summary of Contents for 3330
Page 12: ...12 Removing and installing components ...
Page 15: ...Removing and installing components 15 ...
Page 17: ...Removing and installing components 17 ...
Page 36: ...36 Removing and installing components ...
Page 37: ...Removing and installing components 37 ...
Page 40: ...40 Removing and installing components ...
Page 41: ...Removing and installing components 41 ...