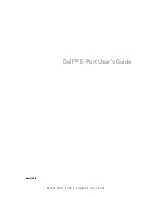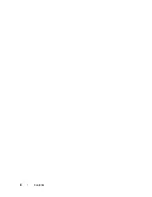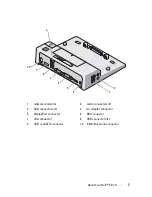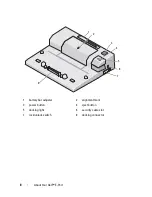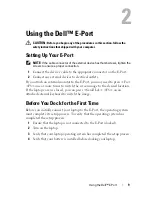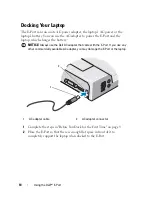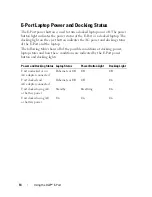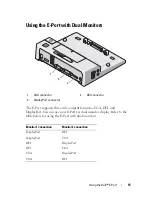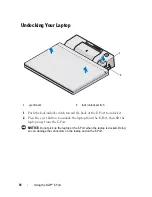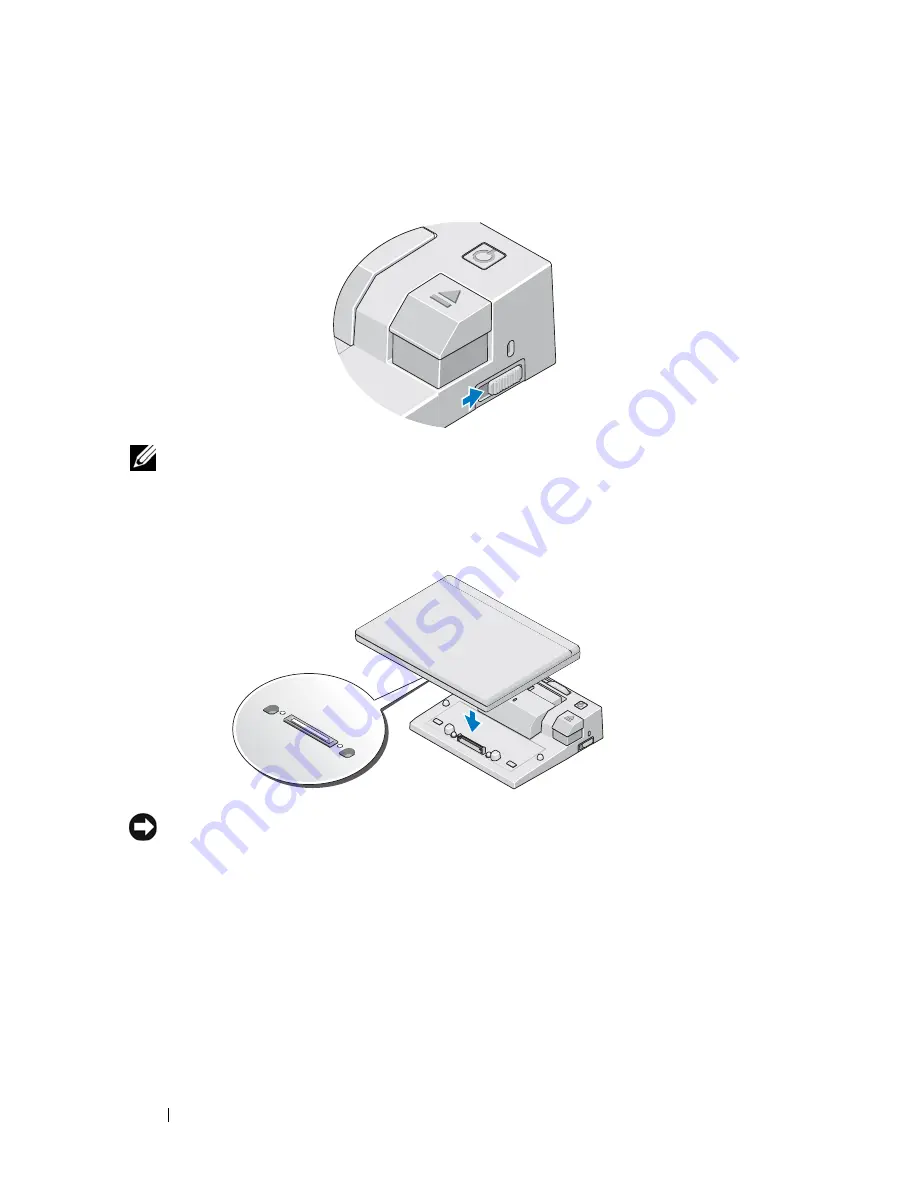
12
Using the Dell™ E-Port
5
Push the lock/unlock switch toward the back of the E-Port to unlock it.
The E-Port must be unlocked to dock a laptop.
NOTE:
You can dock your laptop if it is turned on or off.
6
Center the laptop with the E-Port, then push down on the laptop until it
clicks into place in the docking connector.
NOTICE:
Do not pick up the laptop or the E-Port when the laptop is docked. Doing
so can damage the connectors on the laptop and on the E-Port.
7
If the laptop was not already turned on, turn it on by pressing the power
button on either the laptop or the E-Port.
8
If the laptop does not turn on or awaken successfully, undock and reseat
the laptop.